Durch Chipknappheit und gestörte Lieferketten ist der Raspberry Pi derzeit kaum zu bekommen oder unverschämt teuer. Unter Umständen kann es sinnvoller und günstiger zu sein, für dein Projekt einen echten Mini-PC wie den HP ProDesk 600* zu kaufen und dort ein Linux-Betriebssystem wie Ubuntu oder Debian zu installieren.
Der Raspberry Pi wird für eine unüberschaubare Anzahl an verschiedenen Projekten eingesetzt. Als NAS, Mediaplayer, Steuerzentrale für das Smarthome, Webserver, zur Steuerung von Fahrzeugen… So unterschiedlich wie die Projekte sind, so unterschiedlich sind auch die benötigten Steuerungs- und Eingabemöglichkeiten.
Wenn man den Raspberry Pi beispielsweise als Musikanlage einsetzt, bietet sich ein Touchscreen zur Steuerung besonders an. Normalerweise greift man hier zum offiziellen 7-Zoll Touchscreen für den Raspberry Pi, welcher ca. 70€ kostet. Der Vorteil des offiziellen Displays ist, dass es nur mit dem Raspberry Pi verbunden werden muss und direkt funktioniert. Eine weitere Konfiguration ist nicht nötig. Außerdem handelt es sich beim offiziellen Touchscreen um einen hochwertigen kapazitiven Touchscreen mit Multitouch-Fähigkeiten, wie man es von Smartphones und Tablets gewohnt ist.
Zum deutlich geringeren Preis von ca. 20€ sind aber eine Vielzahl an kleinen Touchscreens für den Raspberry Pi auf dem Markt. Eines davon habe ich mir besorgt, um zu testen, wie gut die kleinen und billigen Displays zum Steuern des Raspberry Pi geeignet sind.

Günstiges 3,5 Zoll LCD-Touchdisplay für den Raspberry Pi
Die günstigen 3,5 Zoll Touchscreens für den Raspberry Pi sind unter einer Vielzahl von Marken im Vertrieb. Unter anderem Elegoo, Smraza, Osoyoo, Kuman uvm.
Das hier beschriebene Display hört auf den Namen ELEGOO Display 3.5″ Zoll TFT LCD*
Die Displays haben eine Bildschirmdiagonale von 3,5 Zoll, was knapp 9 cm entspricht. Die Auflösung beträgt 480×320 Pixel.
Im Gegensatz zum offiziellen Touchscreen handelt es sich bei den kleinen und günstigen Bildschirmen nicht um kapazitive Touchscreens wie man sie von Smartphones und Tablets kennt. Stattdessen werden resistive Bildschirme verwendet.
Kapazitive Touchsscreens reagieren auf Berührung mit einem elektrisch leitfähigen Gegenstand, beispielsweise einem Finger. Daher muss man bei einem kapazitiven Touchscreen keinen Druck ausüben um eine Reaktion auszulösen.
Die resistiven Touchscreens der kleinen Displays hingegen reagieren ausschließlich auf Druck. Der Touscreen besteht hierfür aus zwei Schichten, wovon die obere Schicht eine dünne Plastikschicht ist. Mit dem Fingernagel oder einem Stift wird die obere auf die untere gedrückt. Aufgrund der Bauart sind beispielsweise keine Multitouch-Gesten wie das Zoomen mit zwei Fingern möglich.
Das Display ist speziell für den Raspberry Pi gefertigt. auf der Platine befindet sich eine Steckverbindung, mit welcher das Display direkt auf die GPIO-Leiste des Raspberry Pi gesteckt werden kann.
Die Datenübertragung erfolgt also nicht über HDMI, sondern über die GPIO-Pins. Da die Datenübertragung hierüber sehr gering ist, ist auch die Bildwiederholrate gering, laut Hersteller maximal 5-12 FPS. Zum Anschauen von Multimediainhalten ist das Display also nicht geeignet. Beim Anzeigen einer Steuerungsoberfläche mit Knöpfen, oder zum Anzeigen von Statusinformationen ist die geringe Framerate aber kein Nachteil.
Installation des 3,5″ Touchscreens am Raspberry Pi
Das von mir gekaufte Display wird unter dem Namen Elegoo vertrieben und hat ca. 18€ gekostet. Im Lieferumfang befindet sich das Display, ein kleiner Stift um die Touchbedienung auf dem kleinen Display zu erleichtern und eine CD, die die Treiber und Anleitung enthält. Alternativ kann die Anleitung auch von der Herstellerseite herunter geladen werden.
Die Anleitung umfasst ganze 37 Seiten, und ist in deutsch und englisch verfügbar. Dabei handelt es sich nicht um eine unverständliche, maschinell aus dem chinesischen übersetzte Anleitung. Tatsächlich scheint die Anleitung von einer Person geschrieben worden zu sein, die sowohl das Produkt kennt, als auch die Sprache beherrscht.
Das ist umso wichtiger, als dass das Display nach dem Aufstecken auf die GPIO-Leiste ersteinmal noch nicht funktioniert. Zwar leuchtet der Bildschirm, es wird aber nichts angezeigt. Es müssen zuerst die passenden Treiber installiert werden.
Hier verwirrt die Anleitung mehr, als dass sie hilft. Zuerst wird empfohlen ein von Elegoo zur verfügung gestellte Version des Raspbian Betriebssystems zu verwenden. Hier sind die benötigten Treiber bereits installiert und das Display funktioniert direkt. Ich würde davon dringend abraten. Die von Elegoo zur Verfügung gestellte Version ist mittlerweile völlig veraltet und basiert noch auf Raspbian Jessie aus dem Jahr 2017.
Stattdessen sollte man sich die aktuelle Version von Raspbian von der offiziellen Homepage herunter laden und installieren. Anschließend können die benötigten Treiber für das Display mit wenigen Kommandos installiert werden.
Von den 37 Seiten die die Anleitung umfasst, ist letztendlich nur eine einzige interessant. Nämlich Seite 28. Hier sind die Kommandos aufgelistet, die man im Terminal von Raspbian nacheinander ausführen muss. Damit werden die benötigten Treiber installiert. Nach einem automatischen Neustart ist das Display einsatzbereit und der Desktop von Raspbian erscheint auf dem kleinen Touchscreen.
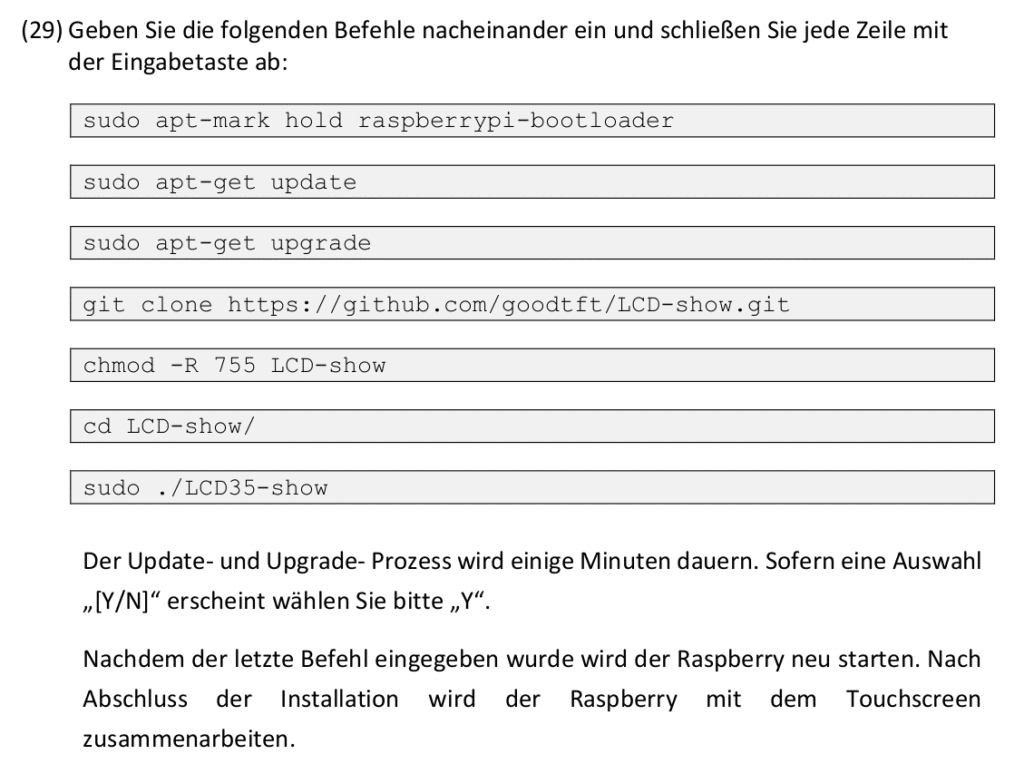
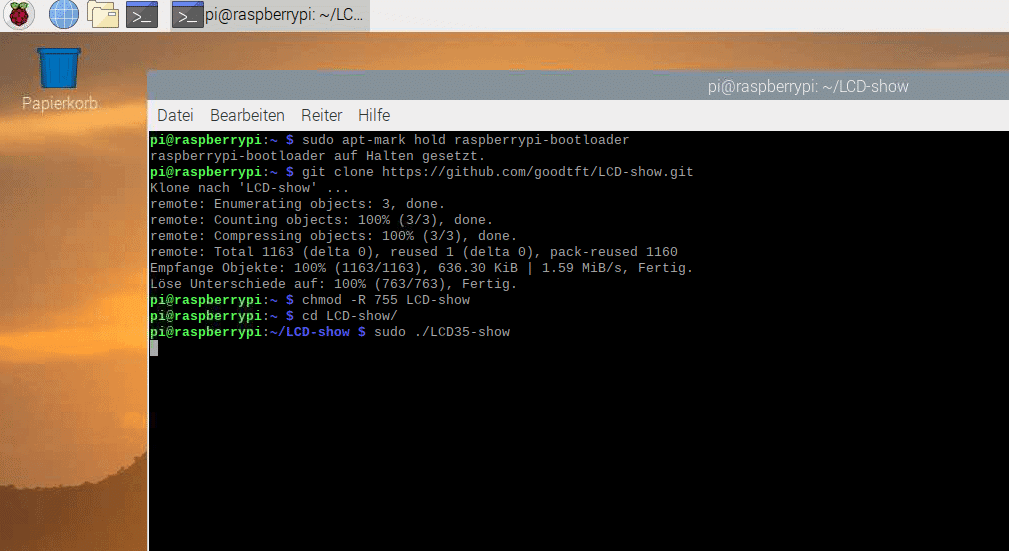
Bedienung
Das Display reagiert, wie gesagt, auf Druck und nicht auf Berührung. Je nachdem was auf dem Display angezeigt wird, bietet sich daher die Bedienung mit dem kleinen Stift an, der sich im Lieferumfang befindet. Aufgrund der Größe (bzw. Kleine) des Displays ist es unter Umständen schwierig das richtige Bedienelement zu treffen, natürlich abhängig davon was auf dem Display angezeigt wird. Grundsätzlich ist aber auch eine Bedienung mit dem Finger möglich.
Das Display unterstützt kein Multitouch. Ein Druck auf das Display entspricht einem Klick mit der Maus. Drückt man auf das Display und zieht anschließend den Finger über das Display, ist das wie wenn man mit der Maus, mit gedrückter Maustaste über den Bildschirm fährt. Man kann also bequem auf dem Touchschreen Buttons drücken und Elemente markieren. Man kann allerdings nicht durch Listen scrollen, wie man es von einem Smartphone gewohnt ist. Zum scrollen muss man also direkt die Scrolleisten der Fenster bewegen. Wie bei einer Maus ohne Mausrad.
Fazit
Der Elegoo 3,5 Zoll LCD Touchscreen für den Raspberry Pi geht an vielen Stellen Kompromisse ein. Bei einem Preis von unter 20€ ist das nicht anders zu erwarten.
Aufgrund der fehlenden Multitouchfähigkeit, der geringen Auflösung von 480×320 Pixeln und der geringen Bildwiederholfrequenz ist das Display nicht für alle Anwendungen geeignet. Bevor man sich das Display anschafft, sollte man sich also überlegen was man damit machen möchte. Weniger geeignet ist das Display für grafisch anspruchsvolle Aufgaben. Als Monitor für eine Überwachungskamera ist es eher mit Einschränkungen zu gebrauchen.
Hervorragend geeignet ist es jedoch, wenn man eine Oberfläche mit wenigen, großflächigen Buttons und deren Status anzeigen möchte. Beispielsweise ein Lichtschalter ein Türöffner oder Ähnliches.

Günstigen 3,5 Zoll LCD Touchscreen für Raspberry Pi* online kaufen.

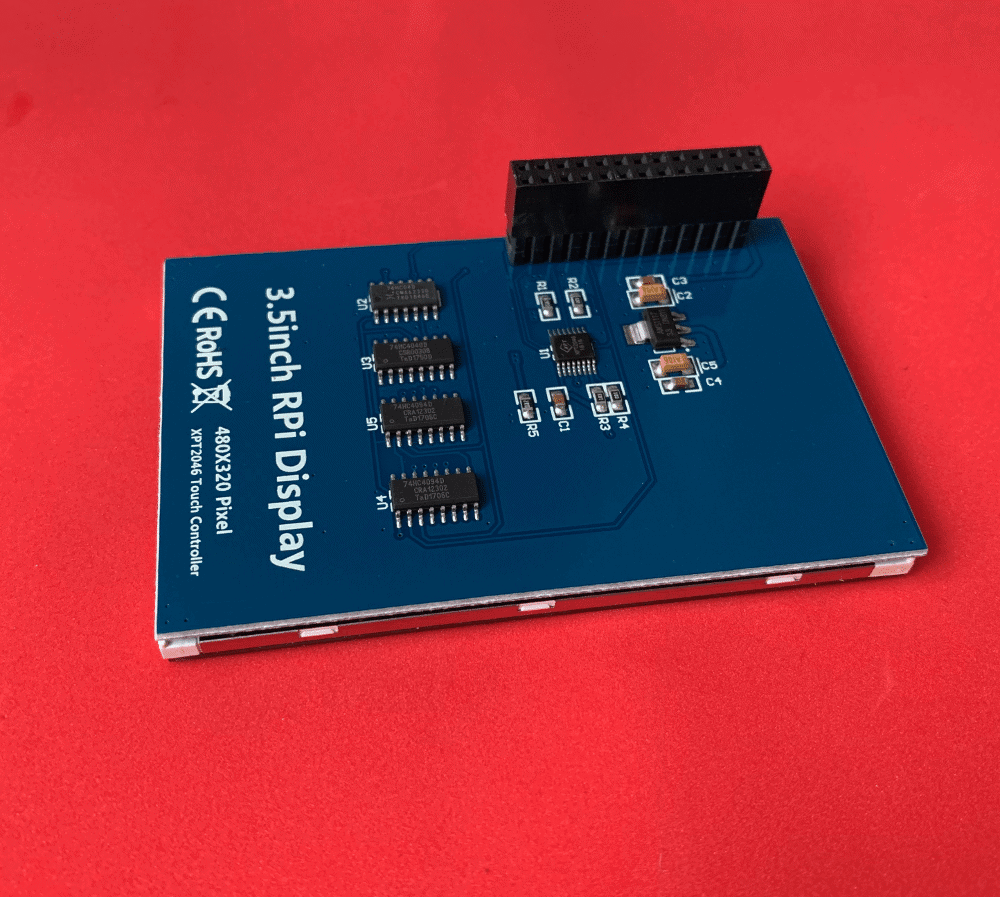
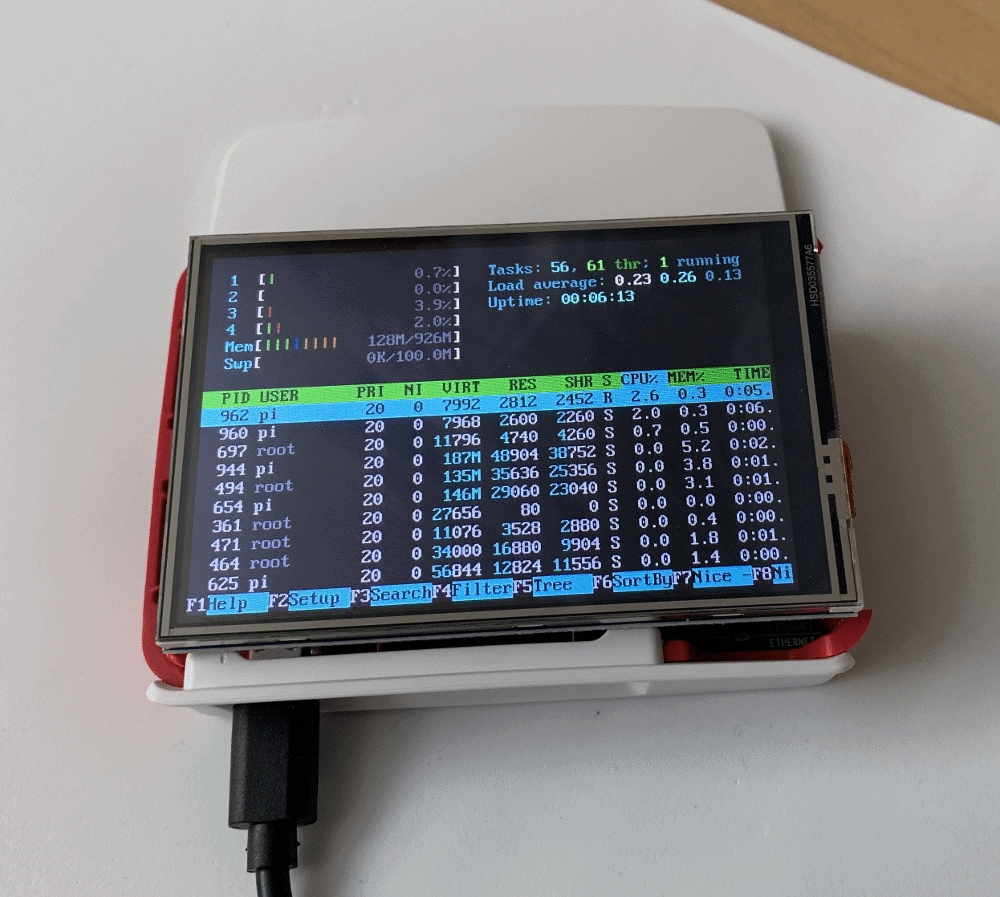
Anzeige
20.000 mAh, USB-C und USB-A, Hohe Ladeleistung ermöglicht Laden von Notebooks
USB-C & USB-A, 65W Ladeleistung lädt Laptops & Handys, Power Delivery & Quick Charge


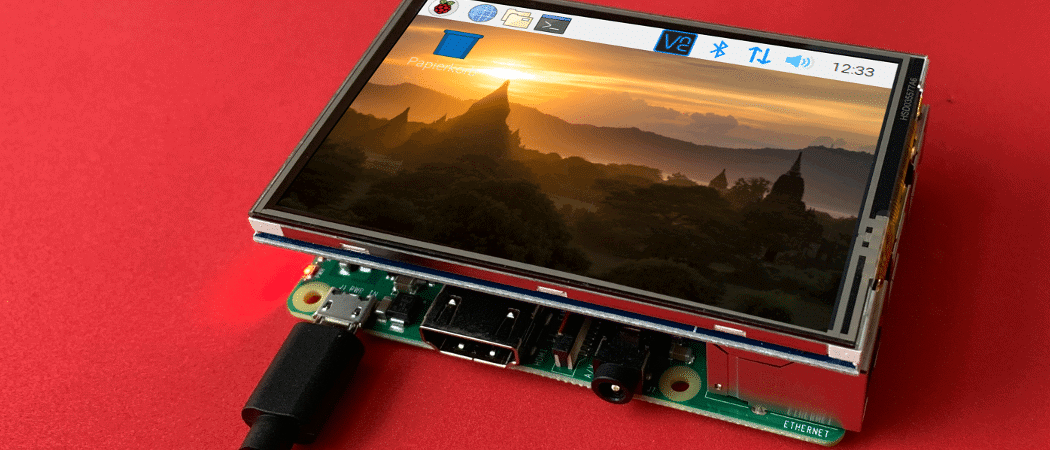
Guter Artikel, vielen Dank für das Review. Eine große Einschränkung sollte man allerdings bei dem o.g. Gerät von Elegoo bedenken: Es gibt (auch laut Support von Elegoo) keine Möglichkeit, das sehr helle LED Backlight des Displays zu dimmen oder auszuschalten. Es ist also dauerhaft sehr hell an. Auch wenn der Bildschirm bspw per Screensaver auf schwarz gestellt wird, leuchtet das LED Backlight weiterhin mit voller Kraft. Je nach Anwendung kann das sehr störend sein…