Wenn ich im Urlaub bin oder sonstige Tagesausflüge unternehme, zeichne ich die zurückgelegte Strecke und die verwendeten Wege gerne mit dem Smartphone auf. Gerade nach einem mehrtägigen Urlaub ist es spannend, nachträglich auf einer Karte nachvollziehen zu können wo man überall war.
Natürlich gibt es verschiedene Dienste, die diese Aufgabe für einen übernehmen, besonders aus dem Fitnessbereich. Bei der Verwendung solcher Dienste stört mich jedoch, dass die Bewegungsdaten ausschließlich beim Anbieter liegen und man bei der Darstellung auf dessen Dienste angewiesen ist. Wenn der Anbieter seinen Dienst einstellt, sind die Daten verloren.
Aus diesem Grund möchte ich für die Aufzeichnung von Bewegungsdaten und deren Darstellung gerne unabhängig von einem bestimmten Anbieter sein.
Daher nutze ich für die Aufzeichnung der Daten eine App, die es erlaubt die aufgezeichneten Daten als Datei im GPX-Format zu exportieren. Diese Daten lassen sich dann in verschiedene Kartenapps wieder importieren um die zurückgelegten Wege anzuzeigen. Hierfür kann man beispielsweise Google Maps verwenden.
Wie ich hierzu unter Android vorgehe habe ich im Beitrag [Touren mit Android aufzeichnen und in Google Maps darstellen] beschrieben. In diesem Beitrag soll es jedoch um das iPhone gehen.
Wenn ihr lieber ein Video schaut, könnt ihr mir hier zuschauen, wie ich eine Autofahrt mit dem Smartphone tracke und anschließend in Google Maps importiere.
Routen und Bewegungsdaten mit dem iPhone aufzeichnen und exportieren
Zum Aufzeichnen der zurückgelegten Wege mit dem iPhone verwende ich die iOS App myTracks. MyTracks kann kostenlos aus dem App Store herunter geladen werden.
Über In-App-Käufe können zusätzliche Funktionen freigeschaltet werden. Beispielsweise können die Bewegungsdaten als komprimierte Zip-Datei. Oder es können komplette Offline-Pixel-Karten erstellt werden. Außerdem können gegen Bezahlung Höhen- und Geschwindigkeitsprofile erstellt werden. Für diese Funktionen werden einmalig 3,49€ fällig.
Die Aufzeichnung von Bewegungsdaten und der Export in ein Google Maps kompatibles Format können jedoch komplett kostenlos verwendet werden.

Nach dem Installieren der App sollte man ein paar Einstellungen zu den Aufzeichnungen vornehmen. Diese findet man über den Button (Rec) > Einstellungen.

Hier findet man beispielsweise die Einstellungen zum Aufzeichnungsmodus und der Genauigkeit. Hier kann beispielsweise gewählt werden ob die Standortbestimmung über GPS oder andere Methoden (bekannte WLANs, Mobilfunk) durchgeführt wird. GPS ist zwar sehr genau, belastet den Akku aber stark. Wer eher in der Umgebung von Städten unterwegs ist, der kann guten Gewissens auf die anderen Methoden ausweichen.
Über das Zeitintervall kann festgelegt werden, in welchen Zeitabständen die eigene Position erfasst wird. Wer zu Fuß unterwegs ist, der kann den Zeitraum größer wählen, als jemand der beispielsweise mit dem Motorrad unterwegs ist.
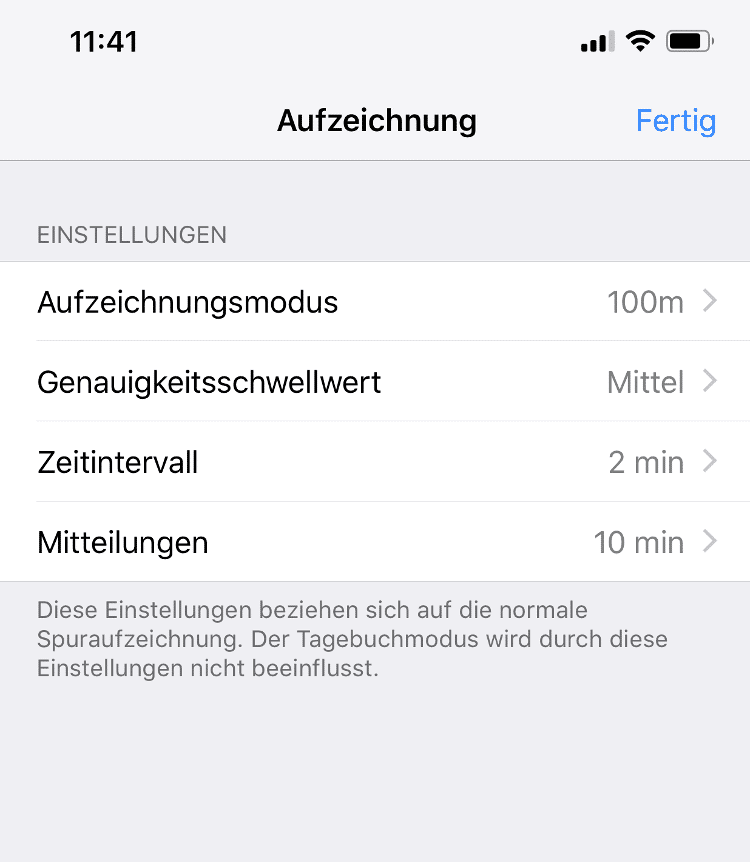
Über den Button mit dem Icon einer Weltkugel kann das verwendete Kartenmaterial und weiter Einstellungen zu den Karten vorgenommen werden. Beispielsweise kann man zwischen Apple Maps und Open Street Maps wählen.
Das Ordnersymbol ruft eine Übersicht mit allen bereits aufgezeichneten Strecken auf.
Mit der Suchfunktion kann man nach Points of Interest in der Umgebung suchen.
Der Pfeil zoomt auf der Karte zur eigenen Position.
Und über die drei Punkte kommt man zum Menü mit weiteren, allgemeinen Einstellungen zur App.
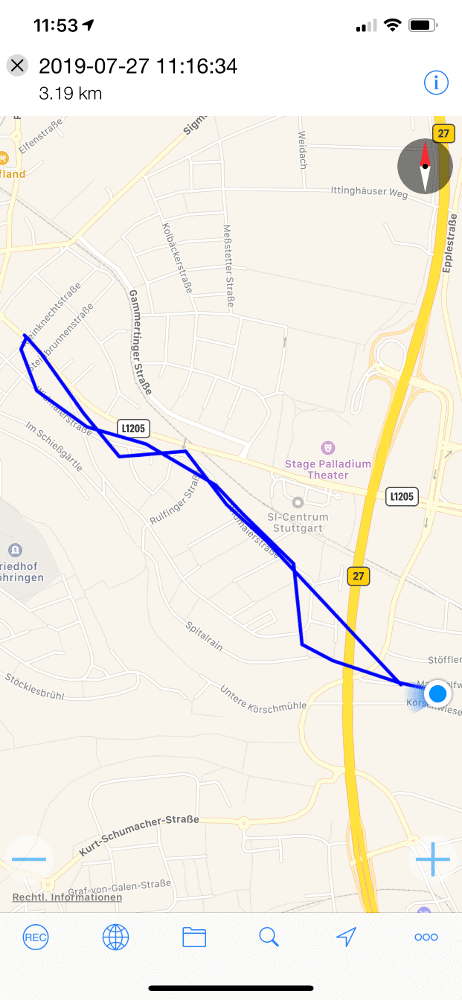
Um eine aufgezeichnete Strecke zu exportieren, um diese in Google Maps oder einer anderen Kartenanwendung anzuschauen, tippt man auf das Informationssymbol (i) in der oberen Bildschirmecke.
In der darauf folgenden Ansicht kann man über das Teilen-Symbol die aufgezeichneten Wegpunkte als GPX-Datei exportieren und sich beispielsweise per Mail schicken oder in „Dateien“ sichern Darüber lässt sich die Datei, z.B. über Dropbox o.ä. auf den Computer übertragen. Die Option „Verwende Google Format“ muss nicht aktiviert werden um die Daten in Google Maps anzuzeigen.
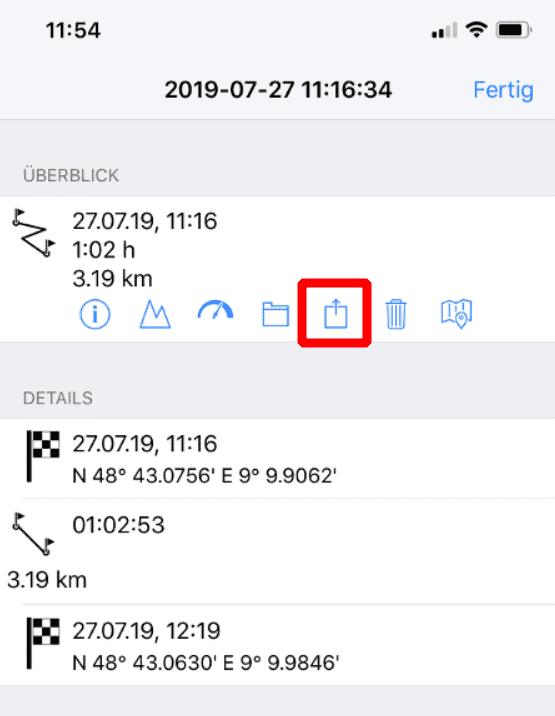
Mit dem iPhone aufgezeichnete Route in Google Maps anzeigen
Die Option zu importieren der Bewegungsdaten aus der GPX-Datei in Google Maps gibt es leider nur in Google Maps im Webbrowser auf dem Desktop. In der Smartphone-App fehlt die benötigte Option.
Man muss also Google Maps beispielsweise auf seinem Laptop im Webbroser wie Mozilla Firefox, Google Chrome oder Microsoft Edge öffnen.
Hat man die GPS-Daten mit dem Computer in Google Maps importiert, kann man diese anschließend auch auf dem Smartphone anschauen.
In Google Maps klickt man auf das Menüsymbol mit den drei übereinander liegenden Strichen, neben dem Suchfeld.
Hier Wählt man den Menüpunkt „Meine Orte„. In der nächsten Ansicht klickt man auf den Punkt „Karten“ und dann auf „Karte erstellen„.
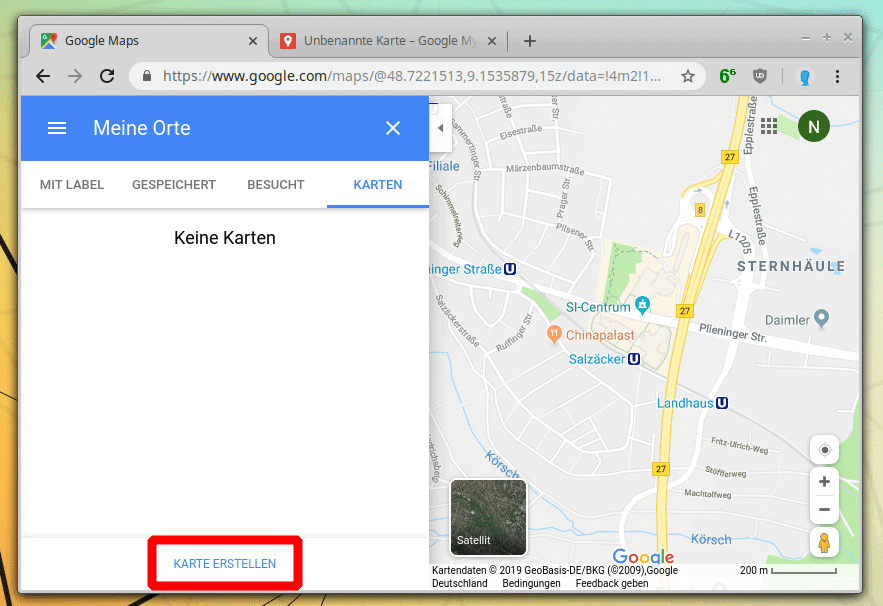
Damit öffnet sich ein neues Fesnter. Über den Link „Importieren“ kann man die zuvor auf dem iPhone aufgezeichnete und anschließend auf den Computer exportierte GPX-Datei in Google Maps importieren.
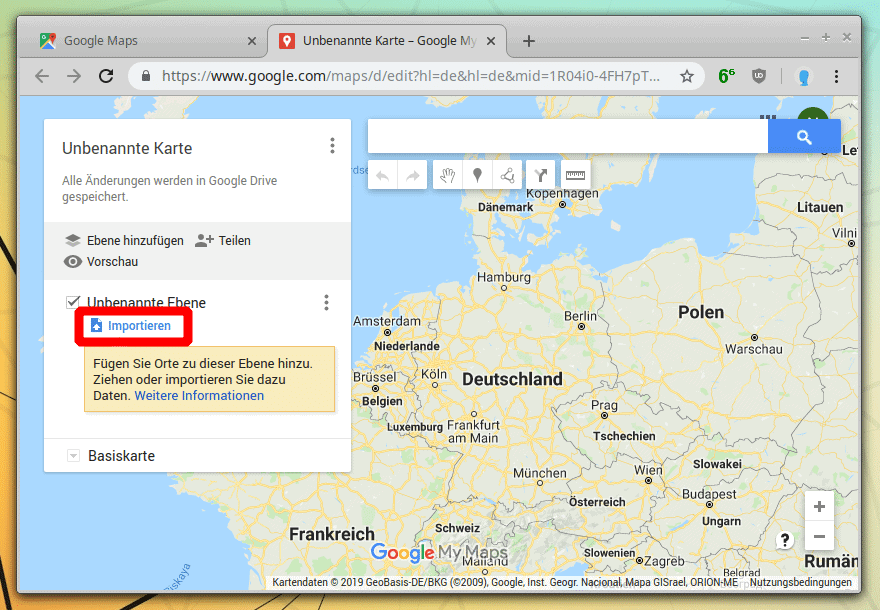
Damit werden die in der GPX-Datei gespeicherten Wegpunkte in Google Maps angezeigt. Man kann auf diese Art mehrere verschiedene Touren in Google Maps speichern. Weitere GPX-Dateien lassen sich über die Option „Ebene hinzufügen“ importieren.
Über eine Checkbox können anschließend einzelne Touren ein- und wieder ausgeblendet werden.
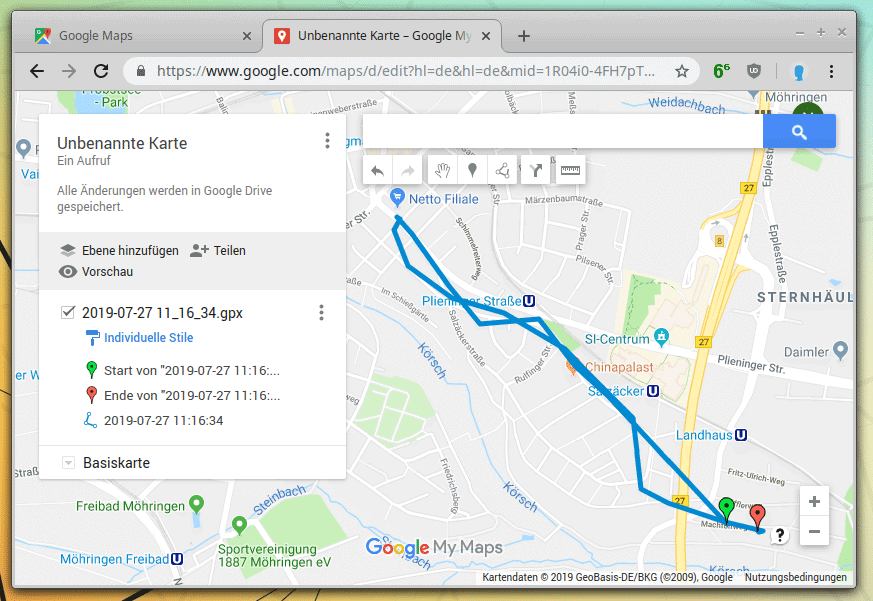
Die auf diese Weise erstellte Karte mit den eigenen Touren lässt sich anschließend auch in der Smartphone-App anzeigen. Hierzu geht man ebenfalls über das Menü > Meine Orte > Karten. Hier findet man die soeben erstellte Karte mit den Wegpunkten.
Lediglich das Erstellen der Karte, bzw. das Importieren der GPS-Datei muss auf dem Laptop oder Desktop erfolgen.


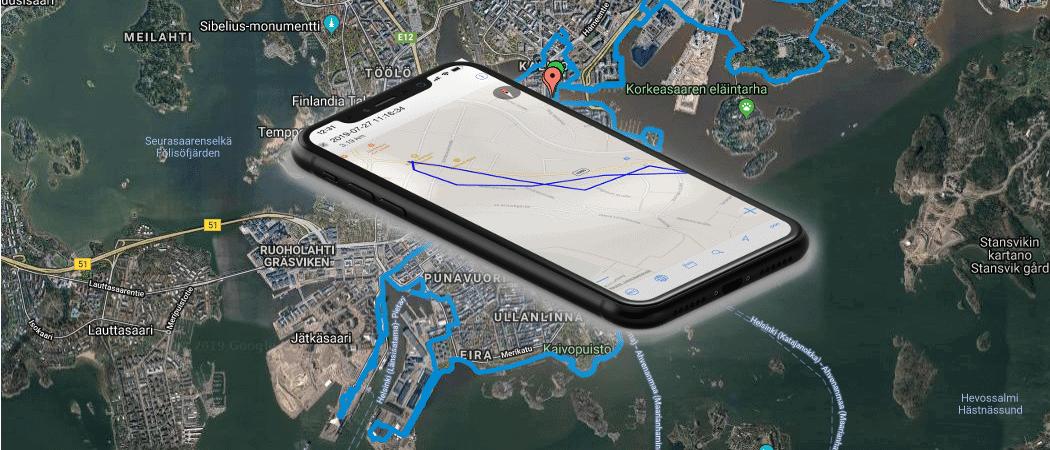
Hey, danke schön für den Artikel!!
Hab so eine app schon lange gesucht und die myTracks nun runter geladen…
hello, kann MyTrack auch Routen aufzeichnen? Und wie funktioniert es? Vielen Dank für Ihre Antwort voraus.
Hi,
das hier beschriebene funktioniert ganz wunderbar. Lediglich das Öffnen der Karte in der iPhone-App von „Google Maps“ befindet sich (jetzt?) unter „Gespeichert –> Karten“.
Ich suche eine Möglichkeit, eine solche aufgezeichnete Route (in meinem Fall Motorrad-Ausflüge) direkt wieder als Zielpfad zum Navigieren zu nutzen. Es will mir aber nicht gelingen, es als Route in Google Maps oder Iphone Karten zu starten. Haben Sie einen Tipp für mich? In TomTom geht sowas. Ich muss mich lediglich auf den getrackten Startpunkt stellen …
Leider hab ich dafür bisher auch keine Lösung gefunden. Google Maps scheint das nicht zu unterstützen. Da es bei mir meistens Wanderungen sind die ich aufzeichne, kann ich die Routen in Komoot importieren. Aber für das Motorrad ist das natürlich keine Alternative.