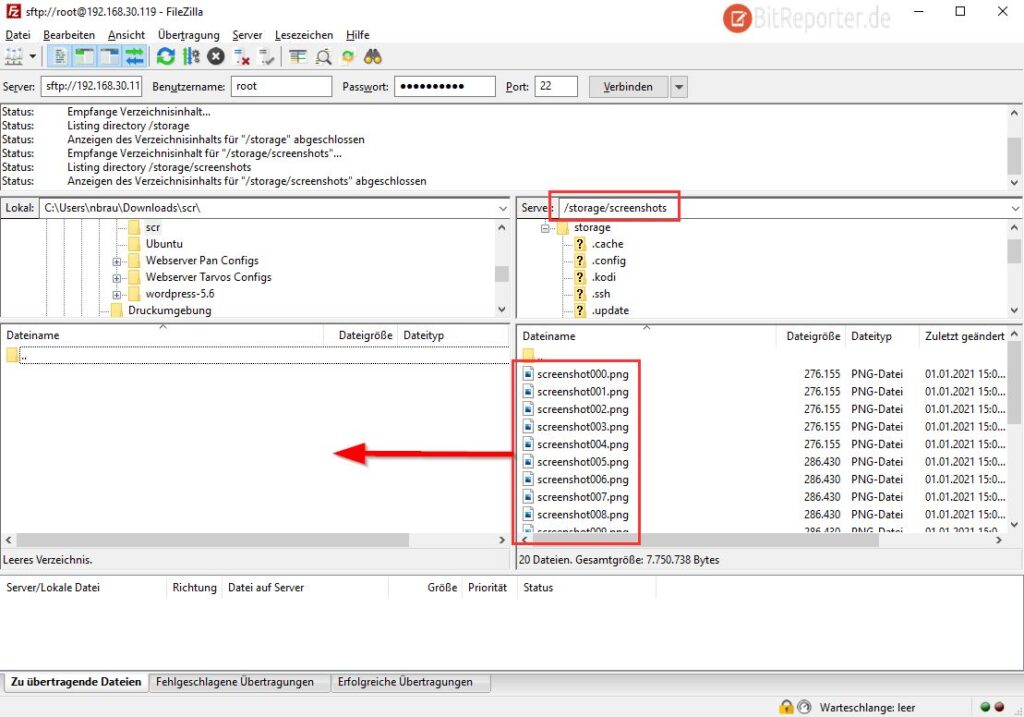Für einen anderen Beitrag zum Thema LibreELEC auf dem Raspberry Pi wollte ich Screenshots von Kodi auf dem Pi machen. Da es unter LibreELEC keinen Desktop gibt und die üblichen Tools ebenfalls nicht installiert sind, sind übliche Wege wie Druck-Taste > Zwischenablage > Bildbearbeitung keine Option.
Glücklicherweise bin ich wohl nicht der einzige, der diesen Anwendungsfall hat. Denn wie sich herausstellte, hat LibreELEC bereits eine Funktion eingebaut um Screenshots zu machen.
Screenshots von Kodi auf dem Raspberry Pi mit LibreELEC machen
Mit folgenden Tastenkombinationen oder Tasten lassen sich Screenshots der Benutzeroberfläche von Kodi oder von einem abgespielten Video auf einem Raspberry Pi mit LibreELEC machen.
STRG+S
oder
DRUCK/PRINT
Der Screenshot wird dann direkt als Bild im Ordner /storage/screenshots/ gespeichert.
Screenshots vom Raspberry Pi mit LibreELEC auf Windows-PC übertragen
Nun werden die Screenshots über das Netzwerk vom Raspberry Pi auf den PC übertragen. Ich verwende hierzu einen FTP-Client, der via SSH auf den Raspberry Pi zugreift.
SSH-Zugang unter LibreELEC aktivieren
Um mit einem FTP-Client auf den Raspberry Pi mit LibreELEC als Betriebssystem zugreifen zu können, muss zuerst der integrierte SSH-Server aktiviert werden.
So wird der SSH-Zugang aktiviert.
- In die Kodi-Einstellungen wechseln (Zahnradsymbol).
- Den Menüpunkt „LibreELEC“ auswählen.
- In der linken Menüleiste „Dienste“ auswählen.
- Hier den Schalter „SSH aktivieren“ anschalten.
Wenn der SSH-Server dauerhaft aktiv bleiben soll, dann sollte aus Sicherheitsgründen unbedingt das Zugangspasswort geändert werden.
Mit FTP-Client auf LibreELEC zugreifen
Nun kann man mit einem FTP-Client über das Netzwerk auf den Raspberry Pi zugreifen und Daten übertragen. Ich verwende als FTP-Programm Filezilla.
Für den Zugriff wird die IP-Adresse des Raspberry Pi benötigt. Diese kann man sich in den Einstellungen von LibreELEC unter “Systeminformationen” anzeigen lassen.
Folgende Daten werden nun in Filezilla für den Zugriff eingetragen
Server: sftp://IP-Adresse des Raspberry Pi (z.b. „sftp://198.168.178.120“)
Benutzername: root
Passwort: libreelec, oder das Passwort, welches man selbst festgelegt hat.
Port: 22
Mit einem Klick auf „Verbinden“ wird die Verbindung hergestellt.
Im linken Fenster wird das Dateisystem des lokalen PCs dargestellt, im rechten Fenster das Dateisystem des Raspberry Pi.
Um die Screenshots zu übertragen wechselt man im rechten Fenster zum Ordner /storage/screenshots. Dort werden alle erstellten Screenshots aufgelistet.
Diese kann man nun in einen beliebigen Ordern auf der linken Seite ziehen und damit über das Netzwerk vom Raspberry Pi auf den PC übertragen.