Durch Chipknappheit und gestörte Lieferketten ist der Raspberry Pi derzeit kaum zu bekommen oder unverschämt teuer. Unter Umständen kann es sinnvoller und günstiger zu sein, für dein Projekt einen echten Mini-PC wie den HP ProDesk 600* zu kaufen und dort ein Linux-Betriebssystem wie Ubuntu oder Debian zu installieren.
In diesem Artikel geht es um die Einrichtung eines eigenen NAS/Homeservers auf Basis eines Raspberry Pi und Nextcloud. Es gibt jedoch noch weiter Möglichkeiten einen Raspberry Pi als Homeserver zu nutzen. Eine Übersicht über Artikel die sich mit diesem Thema beschäftigen findest Du unter Übersicht: Homeserver/NAS mit dem Raspberry Pi
Nachdem die eigene Cloud auf dem Raspberry Pi* mit Nextcloudpi installiert ist und im eigenen Heimnetzwerk nutzbar ist, ist es Zeit für den nächsten Schritt. Damit das System wirklich Sinn macht muss es auch von unterwegs über das Internet erreichbar sein, damit man auch von unterwegs Zugriff auf seine Daten hat und Zugriff auf seine Kontakte und Kalender bekommt.
Hierzu müssen im heimischen Router zwei Dinge eingerichtet werden. Es wird ein sogenannter DynDNS Dienst benötigt welcher das eigene Heimnetz über eine immer gleichbleibende Internetadresse erreichbar macht. Dies ist notwendig, da an DSL-Anschlüssen in der Regel alle 24 Stunden die IP Adresse gewechselt wird und die eigene Nextcloud dann nicht mehr erreichbar wäre.
Wenn sich die IP Adresse ändert wird der DynDNS Dienst automatisch durch den Router informiert und aktualisiert die Adresse des Heimnetztes. Der Benutzer merkt hiervon nichts und kann seine Cloud über die immer gleiche Internetadresse aufrufen.
Damit diese Dienste funktionieren muss der Router über eine öffentliche IPv4 Adresse erreichbar sein. Bei DSL-Anschlüssen ist dies der Fall. Wer Internet über das Kabelnetz nutzt bekommt oft nur eine private IPv4 Adresse, die aus dem Internet nicht erreichbar ist. Dann funktioniert diese Anleitung und der Zugriff aus dem Internet leider nicht. In einer Fritzbox erkennt man dies daran, dass in der Übersicht ein Hinweis angezeigt wird dass ein sogenannter DS-Lite Tunnel genutzt wird.
Wenn der DynDNS Zugriff steht werden ist allerdings immer noch kein Zugriff auf Dienste im eigenen Heimnetz möglich, da der Router Zugriffe aus dem Internet blockt. Daher muss noch eine Portfreigabe für den Zugriff auf die Nextcloud eingerichtet werden.
In diesem Beispiel wird der Anbieter No-IP.com genutzt, da dieser kostenlose und zuverlässige DynDNS Adressen anbietet und als Anbieter bei der FritzBox bereits hinterlegt ist. Nachteil bei No-IP ist dass man sich einmal in 30 Tagen einloggen muss und bestätigen dass der Account noch genutzt wird. Als Heimnetzrouter ist eine Fritzbox im Einsatz.
DynDNS mit No-IP.com
Zuerst muss man sich bei No-IP.com kostenlos registrieren. Nach dem Login wählt man auf der linken Seite den Punkt „Dynamic DNS“ aus und klickt auf den Button „Create Hostname„
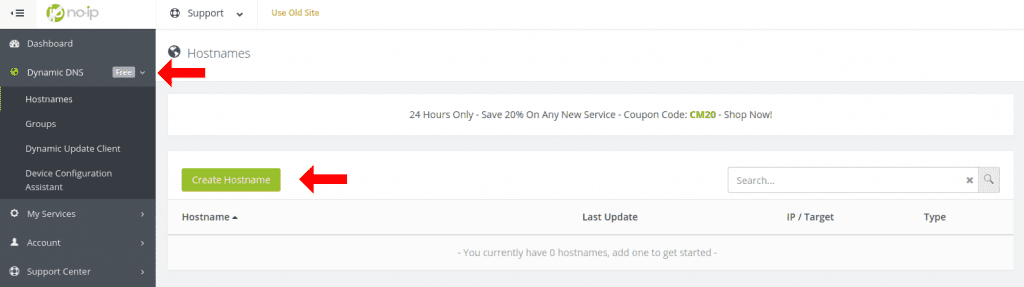
Nun kann man sich einen Hostnamen und die Domain wählen. Daraus setzt sich dann die Adresse zusammen unter der der NextcloudPi später erreichbar sein wird. im Beispiel ist das https://mynextcloud.ddns.net. Alle anderen Felder können ignoriert werden bzw. müssen nicht verändert werden. Angelegt wird die Adresse mit einem Klick auf „Create Host“

DynDNS Dienst in der FritzBox aktivieren
Da No-IP in der Fritzbox standardmäßig bereits vorkonfiguriert ist, ist die Konfiguration schnell erledigt.
Die Einstellungen hierzu findet man unter Internet -> Freigaben -> DynDNS
Um Feld „Update URL“ kommt eine Adresse des DynDNS-Anbieters, welche von der FritzBox aufgerufen wird um die IP-Adresse zu aktualisieren.
Für NoIP lautet diese folgendermaßen. Beispiele für weitere Anbieter findest du in der FritzBox-Doku.
https://dynupdate.no-ip.com/ducupdate.php?update=<b64>username=<username>&pass=<pass>&hostname=<domain>&ip=<ipaddr></b64>
In das Feld „Domainname“ kommt der komplette Domainname, der beim DynDNS-Anbieter festgelegt wurde. In diesem Beispiel: mynextcloud.ddns.net
Außerdem wird noch der Benutzername und das Passwort für den DynDNS-Anbieter benötigt.
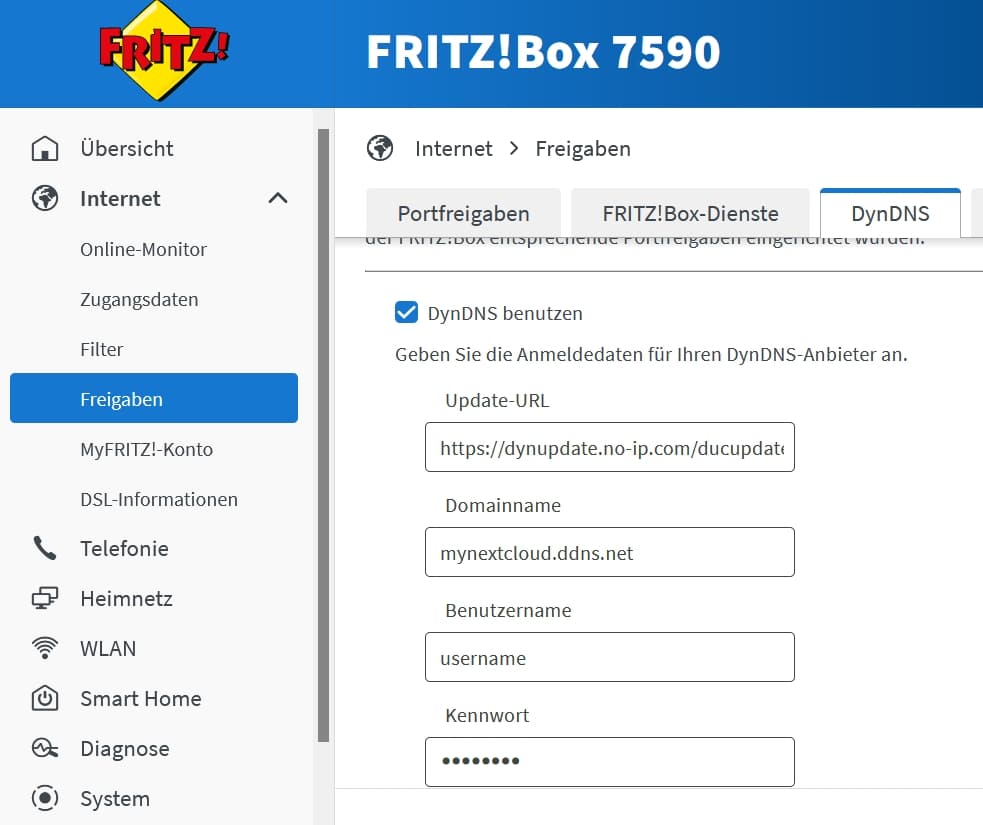
Nach einem Klick auf „Übernehmen“ meldet die Fritzbox bei No-IP an und Informiert den Anbieter jedes Mal wenn sich die IP Adresse ändert.
Portfreigabe für den Zugriff auf NextcloudPi einrichten
Grundsätzlich ist das Heimnetzwerk nun aus dem Internet erreichbar. Der Versuch über die oben vergebene Adresse auf das Heimnetz zuzugreifen scheitert jedoch an der Fritzbox, die Standardmäßig alle Zugriffe auf das Heimnetz blockt. Damit Zugriffe auf den NextcloudPi möglich werden muss eine Portfreigabe eingerichtet werden. Auf der Fritzbox findet man die Einstellungen hierzu unter
Internet -> Freigaben -> Portfreigaben. Dort wählt man dann den Button „Gerät für Freigabe hinzufügen„
Im Dropdownmenü sollte unser Nextcloudpi bereits vorhanden sein und kann ausgewählt werden. Fall das Gerät fehlt, den Pi einmal vom Strom trennen und wieder anschließen, nachdem der Rechner gestartet ist muss die Konfigurationsoberfläche im Browser neu geladen werden. Dann sollte das Gerät erscheinen.
Im unteren Bereich muss zum Erstellen einer Portfreigabe noch der Button „Neue Freigabe“ gedrückt werden.
Im neuen Fenster wird als Anwendung „HTTPS-Server“ ausgewählt, wodurch alle weiteren Felder automatisch ausgefüllt werden. Fall der eigene Router das automatische Ausfüllen nicht anbietet, so muss als Portnummer sowohl für interne als auch externe Ports die Nummer 443 angegeben werden.
Mit einem Klick auf „OK“ wird unsere Nextcloud endlich über das Internet erreichbar.
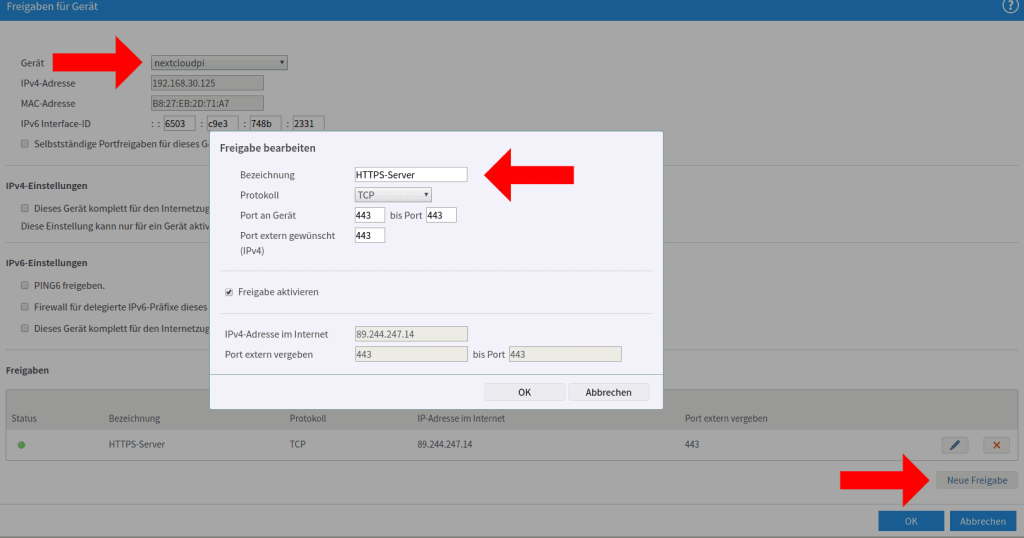
Damit unbefugte keine übertragenen Daten mitlesen können, ist in dieser Konfiguration nur eine verschlüsselte Verbindung via HTTPS erlaubt. Aus diesem Grund muss beim aufrufen der Internetadresse diese immer mit vorangestelltem https aufgerufen werden. In unserem Beispiel also https://mynextcloud.ddns.net
Danach meldet der Webbrowser einen Datenschutzfehler. Dies liegt daran dass zur Verschlüsselung durch den Nextcloudpi ein selbst erstelltes Zertifikat verwendet wird, welches nicht durch eine dafür berechtigte Stelle bestätigt wurde und damit die Identität unserer Nextcloud nicht verifiziert werden kann. In diesem Fall kann die Warnung ignoriert werden, auf die Qualität der Verschlüsselung hat dies keinen Einfluss, sondern ist nur ein Schönheitsfehler.
Da wir allerdings nun eine eigene Internetadresse haben, kann auch dies zu einem späteren Zeitpunkt mit einem kostenlosen Zertifikat der Zertifizierungsstelle Let’s Encrypt behoben werden.
Im Moment ignorieren wir die Meldung in Google Chrome, bzw. fügen im Mozilla Firefox eine Ausnahme für unsere Internetadresse hinzu.
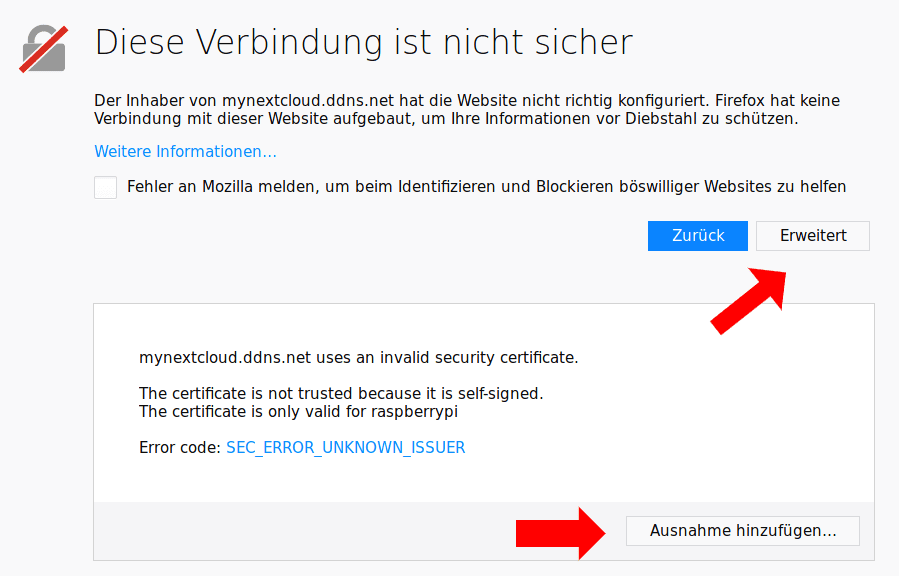
DynDNS Domain bei Nextcloud als vertrauenswürdige Domain hinzufügen
Wenn wir unseren NextcloudPi über die neue Internetadresse aufrufen beschwert sich Nextcloud wahrscheinlich wieder. Diesmal darüber, dass der Dienst über eine unbekannte Adresse aufgerufen wird. Damit Nextcloud unserer Domain vertraut, muss diese als Vertrauenswürdig eingetragen werden.
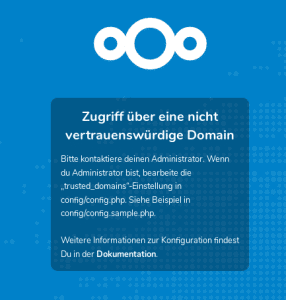
Um die neue DynDNS-Adresse als vertrauenswürdige Domain hinzuzufügen, müssen wir uns wieder in der Administrationsoberfläche von NExtcloudpi einloggen. Diese erreichen wir über die lokale Domain https://nextcloudpi.local:4443, oder über die IP-Adresse https://192.168.30.125:4443.
Hier wechseln wir zum Menüpunkt config > nc-trusted-domains und fügen unsere DynDNS-Adresse (ohne https://) hinzu.
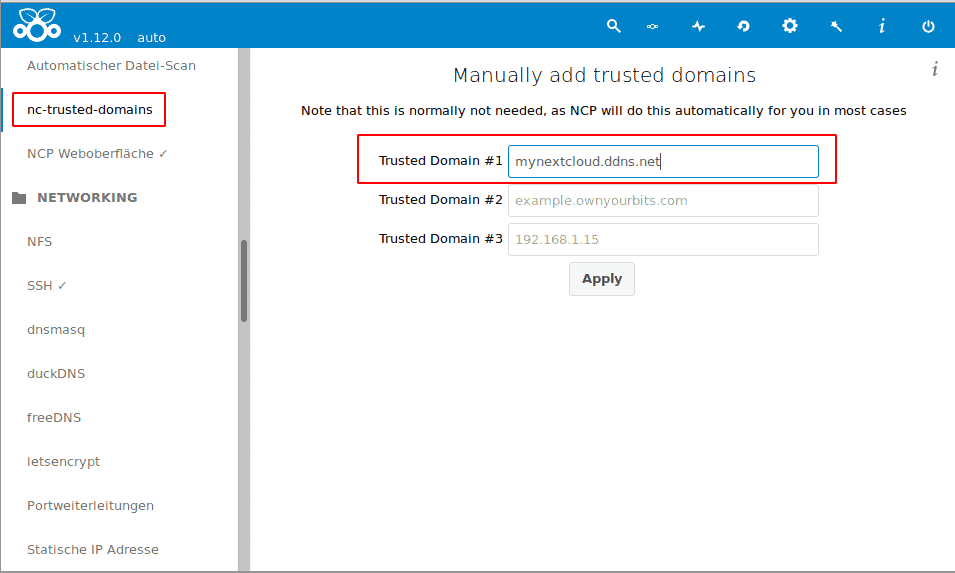
Anschließend kann man seine Nextcloud über die DynDNS-Adresse aufrufen, und gelangt direkt zum Login Feld.
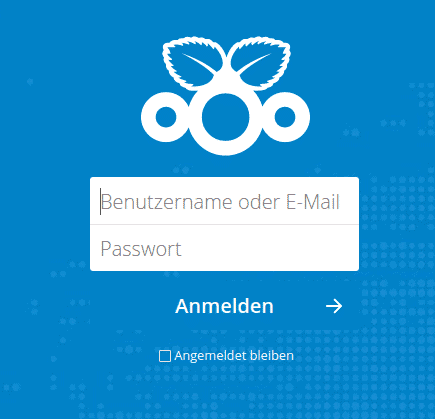
Mit dieser Einrichtung ist es nun auch Möglich die Nextcloudapp auf dem Smartphone sinnvoll zu nutzen und z.B. mit dem Telefon gemachte Fotos automatisch auf den NextcloudPi zu Hause hochzuladen. Da man nun über die DynDNS-Adresse aus dem gesamten Internet auf seine eigene Nextcloud zu Hause zugreifen kann
Im nächsten Teil nehmen wir uns der unschönen Fehlermeldung beim Aufruf der Cloud im Browser an.
NextcloudPi Teil 3: Gültiges Verschlüsselungszertifikat mit Let’s Encrypt erstellen
Anzeige
20.000 mAh, USB-C und USB-A, Hohe Ladeleistung ermöglicht Laden von Notebooks
USB-C & USB-A, 65W Ladeleistung lädt Laptops & Handys, Power Delivery & Quick Charge



alle besitzer einer fritz.box können auch den fritzbox eigenen dynDNS MyFritz benutzen.
ist für manche vielleicht noch naheliegender als der umweg über einen free dynDNS server.
allerdings funktioniert das nur wenn der fernzugriff auf das webinterface der fritzbox über das internet deaktiviert ist.
btw: coole beschreibung 🙂
@paolo Wie stelle ich das denn in der Nextcloud ein? Im Wizard werden nur freeDNS, No-IP und Skip vorgeschlagen
Höchstwahrscheinlich liest das hier niemand mehr aber nachdem ich alle schritte korrekt durchgeführt habe (also wirklich alle), kommt bei mir immer noch, dass diese Seite nicht erreichbar ist (ERR_CONNECTION_TIMED_OUT). Alle Ports sind offen an der Fritzbox, alles korrekt gemacht.
Es will einfach nicht klappen… Wie bekomme ich jetzt das hin? Ddns läuft auch soweit…
Schwer den Fehler zu finden aus der Ferne. Du musst dich langsam von außen nach innen testen (oder umgekehrt).
Erscheint bei einem „ping deinedomain.ddns.net“ die externe IP deiner Fritzbox (steht in der Benutzeroberfläche)? Dann klappt Dyndns.
Was passiert wenn du die externe IP direkt im Browser eingibst?
Erscheint Nextcloud wenn du die lokale IP-Adresse des Raspberry Pi im Browser eingibst?
Ist bei den Portfreigaben die korrekte IP des Raspbery Pi eingetragen? Wenn du keine statische IP-Adresse vergeben hast, kann sich diese ändern. Gib mal die IP-Adresse die bei den Portfreigaben steht direkt im Browser ein.
An irgendeiner Stelle hakt es. Die zu finden ist leider nicht immer einfach.
War alles etwas Gefummel aber habe es als Newbie hinbekommen, vorallem das die Option da ist von draussen drauf zuzugreifen und das das Zertifikat im Browser auch läuft. Habe mich seit Jahren nicht mehr mit meinen meinen Pi’s beschäftigt LibreElec only, aber es hat sich viel getan, und der neue RPI4 den ich mir gegönnt habe zum normalen Preis braucht etwas an Arbeit 😂
Sollte nochmal überarbeitet werden, da die Eingabe auf der Fritzbox sich etwas geändert hat.