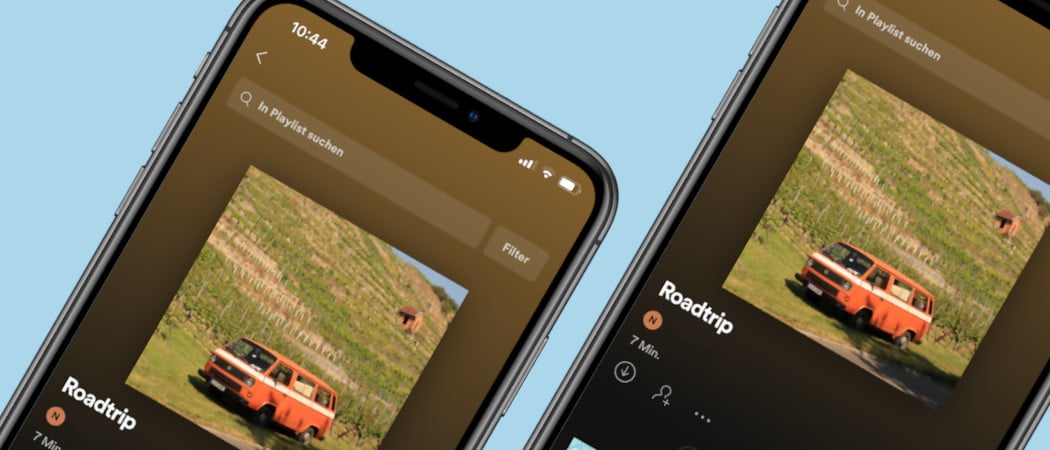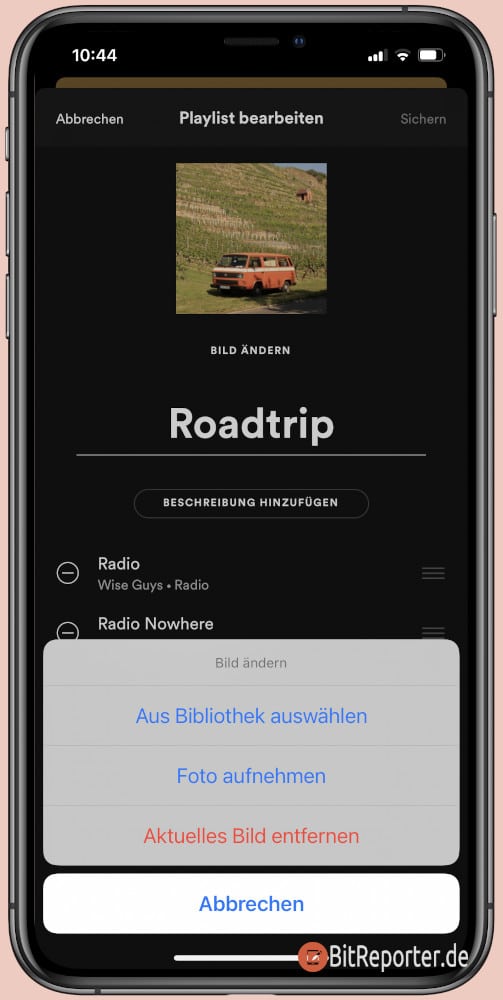Wenn man bei Spotify eine eigene Playlist anlegt, dann erstellt die App automatisch ein Coverbild. Das Bild ist eine Collage aus verschiedenen Coverbildern von Alben, die in der Playlist enthalten sind.
In den meisten Fällen ist das auch eine gute und praktische Lösung. Manchmal jedoch, möchte man einer Playlist ein eigenes Coverbild geben. Beispielsweise wenn diese ein bestimmtes Thema hat, wie ein vergangener Roadtrip oder Musik, die man mit einer Reise verbindet etc. Dann kann man bei dieser Playlist ein Foto dieser Reise als Coverbild hinterlegen.
Spotify Cover ändern und ein eigenes Foto hinterlegen
So kannst du ein eigenes Bild als Playlist-Cover bei einer Spotify-Playlist hinterlegen und das automatisch generierte Cover einer Spotify-Playlist ändern.
- Öffne die Spotify-App auf deinem Smartphone.
- Öffne die Playlist, deren Cover du ändern möchtest.+
- Tippe auf das Menü-Icon (die drei Punkte).
- Wähle die Option „Playlist bearbeiten“ (Android) oder „Bearbeiten“ (iOS).
- Tippe auf den Link „Bild Ändern“ unterhalb des Coverbildes.
- Suche ein eigenes Bild aus deiner Foto-Bibliothek oder nimm ein neues Foto mit der Kamera auf.
- Nun kannst du den Bildausschnit ändern. Mit „Auswählen“ wird das gewählte Bild als Cover für die Spotify-Playlist gesetzt.
Auf diese Weise kannst du deinen Playlists schnell und einfach einen individuellen Touch verleihen.