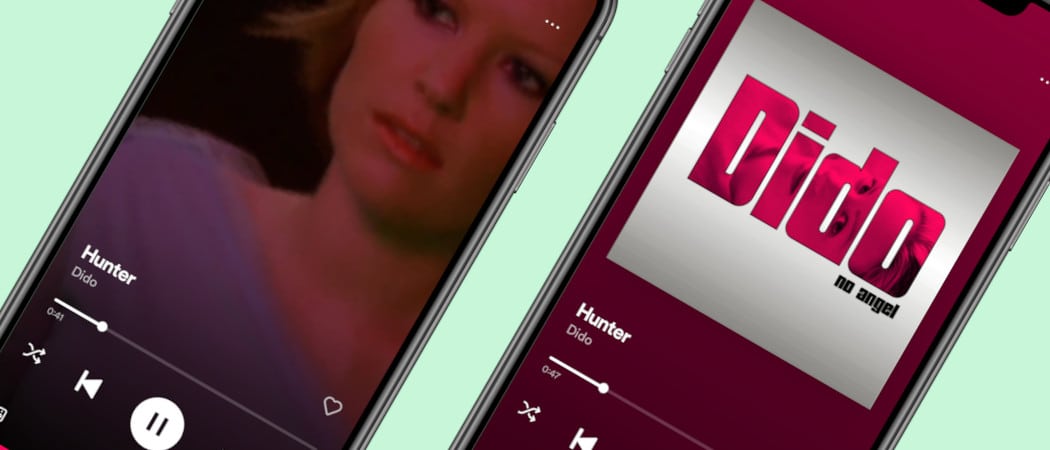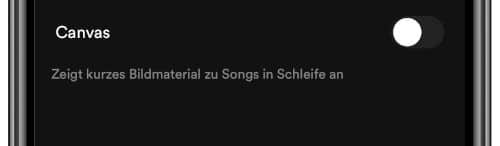Mittlerweile gibt es zwei Arten von Video in der Spotify App. Das eine sind die neuen Videopodcasts. Dabei handelt es sich tatsächlich im richtige Videos.
Das andere sind die sogenannten Canvas. Sich wiederholende bewegende Hintergrundbilder zur Visualisierung von Musikvideos. Bei manchen Songs zeigt Spotify anstatt des Coverbildes ein Video als Hintergrund an. Zuerst dachte ich, dass es sich dabei um das zum Song gehörende Musikvideo handelt und fand die Idee gut. Allerdings ist das nicht der Fall. Stattdessen handelt es sich um einzelne Bilder, die in Dauerschleife wie ein Video angezeigt werden. Mich stört der unruhige bewegte Hintergrund bei der Musikwiedergabe und ich wollte gerne, dass immer das Albumcover angezeigt wird.
Video in Spotify Videopodcasts abschalten
Neuerdings bietet Spotify auch Videocontent an. Mich persönlich lenken Videos in Spotify nur ab. Ich nutze Spotify für Audio-Content, für Videos gibt es bereits mehr als genug Plattformen. Leider lassen sich die Videos in der Spotify-App nicht komplett deaktivieren, sondern nur, wenn eine mobile Datenverbindung verwendet wird.
Befindet man sich im WLAN, kann man das Video bei Podcasts in Spotify nicht abschalten. Mit einem Trick kann man Video-Podcastst trotzem ohne Video hören. Nämlich dann, wenn man den Datensaver aktiviert und den Podcast zum offline hören herunterlädt. Dann spielt der Video-Podcast auch dann ohne Video, wenn die Internetverbindung über WLAN aktiv ist.
Info: Wenn die Spotify-App im Hintergrund ist, wird kein Datenvolumen für das Video verbraucht. Das Video wird nur geladen, wenn man die App auch tatsächlich offen hat und das Display aktiviert ist.
Spotify Videopodcast ohne Video schauen (WLAN Verbindung)
Eigentlich kann man Videos in Podcasts in Spotify nur abschalten, wenn man mobile Daten nutzt. So kannst du Video-Podcasts auch im WLAN ohne Video laufen lassen.
iPhone:
- Öffne die Einstellungen in der Spotify-App über das Zahnrad Symbol oben rechts im Startscreen.
- Tippe auf „Data Saver„.
- Aktiviere den Schalter „Nur Audio herunterladen„.
- Wechsle zurück zur Folge des Video-Podcasts, den du ohne Video laufen lassen willst.
- Lade die Folge zum offline hören herunter.
- Wenn der Download abgeschlossen ist, spiele die Folge ab. Sie wird auch dann ohne Video abgespielt, wenn eine WLAN-Verbindung besteht.
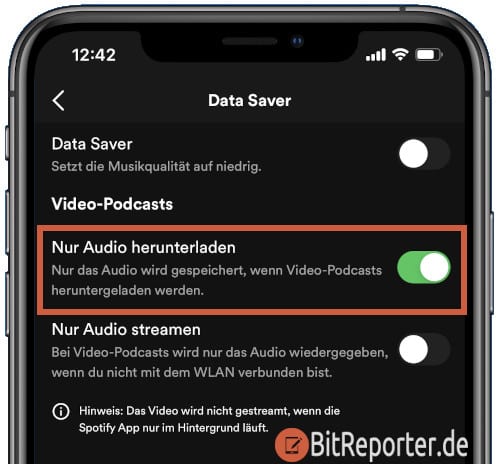
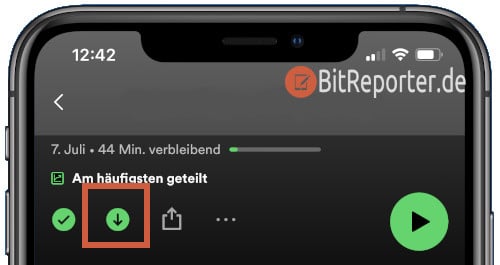
Android:
- Öffne die Einstellungen in der Spotify-App über das Zahnrad Symbol oben rechts im Startscreen.
- Scrolle nach unten zur Überschrift „Data Saver„.
- Aktiviere den Schalter „Nur Audio herunterladen„.
- Wechsle zurück zur Folge des Video-Podcasts, den du ohne Video laufen lassen willst.
- Lade die Folge zum offline hören herunter.
- Wenn der Download abgeschlossen ist, spiele die Folge ab. Sie wird auch dann ohne Video abgespielt, wenn eine WLAN-Verbindung besteht.
Spotify Videopodcast ohne Video schauen (Mobile Daten)
Wenn man mobile Daten nutzt und keine WLAN-Verbindung hat, kann man das Video in Spotify Video-Podcasts tatsächlich komplett abschalten.
iPhone:
- Öffne die Einstellungen in der Spotify-App über das Zahnrad Symbol oben rechts im Startscreen.
- Tippe auf „Data Saver„.
- Aktiviere den Schalter „Nur Audio streamen„.
Damit wird beim Abspielen eines Videopodcasts nur der Ton wiedergegeben. Die Einstellung funktioniert nur, wenn du mobile Daten nutzt.
Android:
- Öffne die Einstellungen in der Spotify-App über das Zahnrad Symbol oben rechts im Startscreen.
- Scrolle nach unten zur Überschrift „Data Saver„.
- Aktiviere den Schalter „Nur Audio streamen„.
Wenn du nun einen Video-Podcast abspielst, während du keine WLAN-Verbindung hast, wird nur der Ton ohne Video abgespielt.
Canvas deaktivieren: Hintergrundvideos in Spotify Songs ausschalten
So kannst du Spotify Canvas in den Apps für Android oder iOS ausschalten.
iOS/iPhone
- Im Startbildschirm der App oben rechts auf das Zahnrad-Symbol tippen.
- Wähle den Menüpunkt „Wiedergabe“ aus.
- Scrolle nach unten und deaktiviere den Schalter „Canvas“.
Android
- Tippe im Startbildschirm der App oben rechts auf das Zahnrad.
- Suche den Eintrag „Canvas“ und deaktiviere den Schalter.
Nun wird bei der Wiedergabe im Audioplayer von Spotify wieder das Albumcover angezeigt und die nervigen unruhigen Videos sind deaktiviert.