Die perfekte Ergänzung für jedes Windows-System: Microsoft 365 Family*
Enthält Microsoft Office Suite mit Word, Excel, Powerpoint etc. + 1 Terabyte Cloudspeicher zur Sicherung und Synchronisierung deiner wichtigsten Daten.
Jetzt zum reduzierten Preis kaufen.*
Virtuelle Maschinen ermöglichen es ein Betriebssystem unter einem bereits laufenden Betriebssystem zu installieren. Konkret bedeutete das dass man nach der Installation ein weiteres Windows (oder Linux) in einem Fenster seines normalen Betriebssystems laufen hat.
Die Idee hinter virtuellen Maschinen ist einfach. Eine spezielle Software, ein sogenannter Hypervisor, teilt die Resourcen des Computers auf mehrere virtuelle PCs auf. Sehr häufig wird dies bei Servern genutzt. Hier werden auf einem physikalischen Server teils mehrere Dutzend oder sogar hunderte virtuelle Server erstellt. Auch diese Webseite wird von einem sogenannten virtuellen Server ausgeliefert. Der Nutzer des virtuellen PCs merkt hiervon nichts. Für ihn sieht es aus als würde er auf einem ganz normalen Computer arbeiten.
Doch auch auf dem heimischen Desktop oder Laptop bieten virtuelle Maschinen spannende Möglichkeiten.
Da die Systeme durch den Hypervisor voneinander getrennt sind haben Aktionen im virtuellen Computer keine Auswirkungen auf das normale Betriebssystem, den sogenannten Host. So kann man den virtuellen PC zum surfen benutzen, ohne sein normales Betriebssystem zu gefährden. Eine weitere Möglichkeit ist das testen von Software, welche man nicht auf dem produktiv genutzten Betriebssystem installieren will.
Voraussetzungen
Damit der virtuelle Computer schnell und flüssig bedienbar läuft muss der eigene Prozessor virtualisierung unterstützen. Dies ist jedoch bei den meisten aktuellen Desktopprozessoren der Fall. Bei Intel heißt die entsprechende Technologie VT-x, bei AMD wird sie AMD-v genannt. Oft ist die Einstellung jedoch im BIOS/UEFI deaktiviert. Wenn VirtualBox also sagt dass der eigene Prozessor Virtualisierung nicht unterstützt, lohnt sich ein Blick in die Bios-Einstellungen. Eventuell ist die Funktion nur deaktiviert.
Wie bei der Installation auf richtiger Hardware benötigt man außerdem einen Lizenzkey um Windows aktivieren zu können. Ansonsten kann die nicht aktivierte Version lediglich 30 Tage getestet werden.
Installation von VirtualBox
Eine beliebte Software zum erstellen von Virtuellen Computern ist Oracle Virtual Box. Sie ist übersichtlich aufgebaut und leicht zu konfigurieren. Virtual Box kann kostenlos von der Herstellerseite heruntergeladen werden. Benötigt wird das Paket VirtualBox platform package für Windows hosts. Um unter anderem bessere USB-Unterstützung zu erhalten kann außerdem das Paket Virtual Box extension Pack heruntergeladen und installiert werden.
Bei der Installation wird die Internetverbindung kurz unterbrochen um die benötigten Netzwerktreiber zu installieren.
Windows 10 herunterladen
Als Installationsmedien wurden früher CD-Roms genutzt, was heute immer unüblicher wird. Für die Installation des virtuellen Windows PCs nutzen wir ein .iso Image. Eine virtuelle CD-Rom. Für das Erstellen eines solchen Images bietet Microsoft das offizielle Media Creation Tool an, welches direkt bei Microsoft heruntergeladen werden kann.
Nach dem Start des Media Creation Tool muss man zuerst die Lizenzbedingungen akzeptieren. Anschließend wählt man den Punkt „Installationsmedium (USB-Speicherstick, DVD oder ISO-Datei) für einen anderen PC erstellen„. Nun kann man noch die Sprache und Edition des gewünschten Windows anpassen. Der nächste Schritt ist wieder wichtig. Als „Zu verwendendes Medium“ muss ISO-Datei ausgewählt werden. Jetzt lädt das Tool Windows 10 herunter und erstellt das .iso Image.
Einrichten der virtuellen Maschine
Jetzt kann der virtuelle Computer erstellt werden. Dazu klickt man in VirtualXox links oben auf Neu. Dann vergibt man einen beliebigen Namen für die Maschine und wählt als Typ Microsoft Windows und als Version je nach System Windows 10 (64-bit) oder Windows 10 (32-bit) aus.
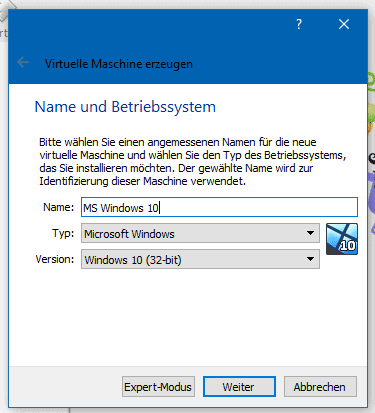
Der verwendete RAM wird im nächsten Schritt angegeben. Die ausgewählte Speichergröße wird dem Hauptsystem weggenommen. Es sollte also nur so viel RAM vergeben werden, dass noch genügend Hauptspeicher für das normale Windows übrig bleibt.

Dann wird eine virtuelle Festplatte erzeugt. Hier gilt das gleiche wie für den Hauptspeicher. Die virtuelle Festplatte muss ausreichend groß gewählt werden, aber auch nicht zu groß. Im Zweifel ist die Vorauswahl von 32GB ausreichend. Auch beim Dateityp sollte die Vorauswahl VDI (Virtual Box Disk Image) beibehalten werden. Die weiteren Abfragen zur virtuellen Festplatte können ebenfalls mit weiter bestätigt werden.

Damit ist der virtuelle Computer erstellt. Jetzt muss nur noch das ISO-Image als Bootmedium angegeben werden.
Dazu klickt man die soeben erstellte Maschine an und klickt anschließend auf das gelbe Zahnradsymbol mit der Beschriftung „Ändern„. Im nächsten Fenster muss der Punkt Massenspeicher ausgewählt werden. Dort wählt man das kleine CD-Rom Symbol aus und klickt anschließend oben Rechts wieder auf das CD-Rom Symbol und auf „Datei für optisches Medium auswählen„. Hier gibt man den Pfad zur vorhin mit dem Media Creation Tool erstellten Windows.iso Datei an. Weitere Einstellungen müssen nicht vorgenommen werden.
Im Startfenster kann jetzt mit einem beherzten Klick auf Starten der virtuelle PC gebootet werden.
Es folgt nun die ganz normale Windows Installation, wie man sie auch von der Installation auf richtiger Hardware kennt.
Ist die Installation abgeschlossen bekommt man ein Windows welches in einem Fenster läuft, ansonsten aber ganz normal genutzt werden kann.
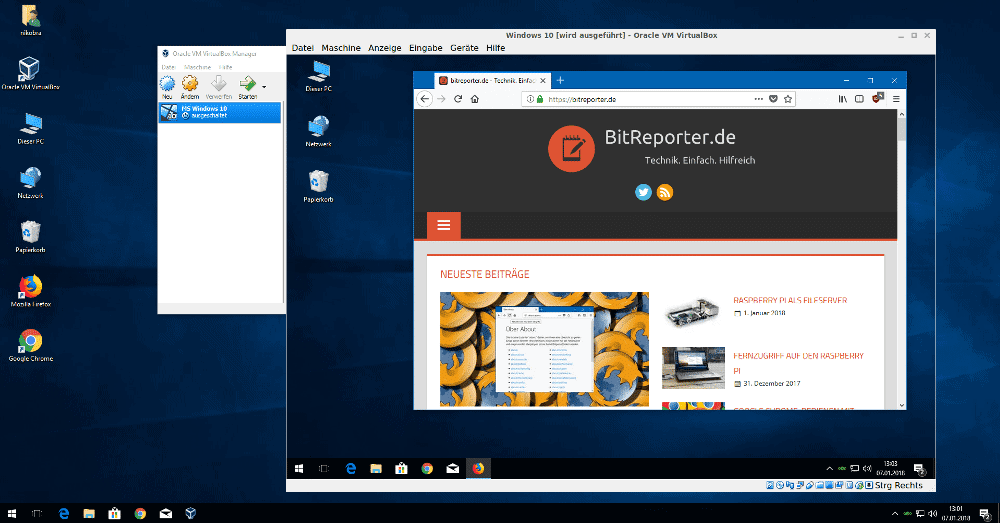
Anzeige
20.000 mAh, USB-C und USB-A, Hohe Ladeleistung ermöglicht Laden von Notebooks
USB-C & USB-A, 65W Ladeleistung lädt Laptops & Handys, Power Delivery & Quick Charge



