Die perfekte Ergänzung für jedes Windows-System: Microsoft 365 Family*
Enthält Microsoft Office Suite mit Word, Excel, Powerpoint etc. + 1 Terabyte Cloudspeicher zur Sicherung und Synchronisierung deiner wichtigsten Daten.
Jetzt zum reduzierten Preis kaufen.*
Es gibt zwei Frequenzen, auf denen ein WLAN senden kann. Ursprünglich gab es nur das 2,4 Gigahertz-Band, später kam noch das 5 GHz-Band hinzu. Beide Frequenzen haben ihre Vor- und Nachteile.
Grundsätzlich ist die Kompatibilität mit älteren oder billigen Geräten im 2,4 GHz-Band besser, da dies von allen Geräten unterstützt wird. Auch die Reichweite des WLANs ist in diesem Band theoretisch besser.
Hinzu kommt, dass sich der Frequenzbereich im 5GHz-Bereich für WLANs teilweise mit dem Frequenzbereich überlappt, der für Wetterradar verwendet wird. Da die Wetterradarsysteme Priorität gegenüber WLAN-Systemen genießen, müssen WLAN-Geräte regelmäßig prüfen, ob ein Wetterradar gerade auf derselben Frequenz sendet. Wenn ja, muss das Gerät den Kanal wechseln und dem Wetterradar ausweichen. Dies macht die Technik aufwendiger, sodass manche Geräte diesen Frequenzbereich gar nicht unterstützen und damit mit manchen 5GHz-WLANs nicht kompatibel sind.
Trotzdem sind 5 GHz in der Regel die bessere Wahl. Die geringere Reichweite sorgt automatisch für kleinere Funkzellen und damit für weniger Störungen durch andere Geräte. Außerdem ermöglicht die höhere Frequenz auch eine höhere Geschwindigkeit.
Im Router kann man einstellen, auf welcher Frequenz das eigene WLAN senden soll. Es ist aber auch möglich, dass ein WLAN mit derselben SSID, also demselben Namen auf beiden Frequenzen sendet.
Unter Windows lässt sich einstellen, welches Frequenzband bevorzugt werden soll, wenn ein WLAN sowohl auf 2,4 als auch auf 5 GHz sendet.
Bevorzugte WLAN-Frequenz unter Windows 10/11 festlegen
So kannst du festlegen, ob dein Windows-Computer 2,4 GHz oder 5 GHz bevorzugen soll, wenn ein WLAN auf beiden Frequenzen sendet.
Die Vorgehensweise funktioniert sowohl unter Windows 10, als auch unter Windows 11.
- Öffne das Admin-Menü mit der Tastenkombination [Windows]+[X]
- Klicke auf den Menüpunkt „Gerätemanager„.
- Aktiviere im Geräte-Manager die Anzeige aller Geräte über Ansicht > Ausgeblendete Geräte anzeigen.
- Klicke auf den kleinen Pfeil vor „Netzwerkadapter“ und blende damit alle Netzwerkgeräte ein.
- Mache einen Rechtsklick auf deinen WLAN-Adapter und wähle „Eigenschaften„.
- Klicke im neuen Fenster auf den Reiter „Erweitert“.
- Wähle im linken Fenster den Eintrag „Preferred Band“.
- Im rechten Fenster kannst du nun festlegen, welche Frequenz bevorzugt werden soll.
Zur Auswahl stehen folgende Optionen:- No Preference: Kein Frequenzband bevorzugen. Die Auswahl erfolgt automatisch.
- Prefer 2,4 GHz band: Wenn beide Frequenzbänder verfügbar sind, wird das 2,4 GHz-Band bevorzugt.
- Prefer 5 GHz band: Wenn beide Frequenzbänder verfügbar sind, wird das 5 GHz-Band bevorzugt.
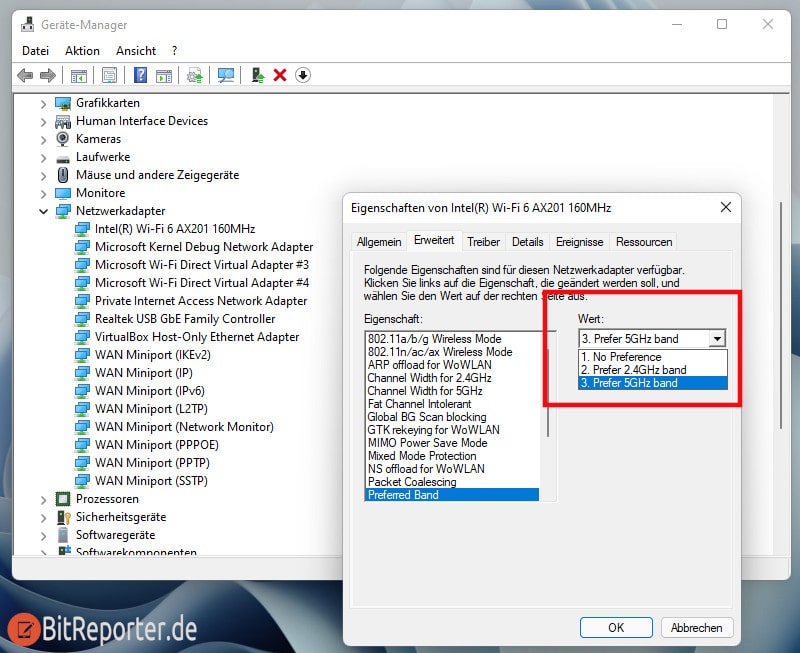
Anzeige
20.000 mAh, USB-C und USB-A, Hohe Ladeleistung ermöglicht Laden von Notebooks
USB-C & USB-A, 65W Ladeleistung lädt Laptops & Handys, Power Delivery & Quick Charge



Danke für die gute Anleitung! Sehr gut erklärt. Konnte sofort den Win 11 Rechner auf 5 GHz umstellen.
Eine sehr gute Anleitung, alles ist übersichtlich und verständlich erklärt.
Mit den neuen Einstellungen habe ich eine deutlich bessere WLAN-Verbindung
herstellen können, vielen Dank dafür! 🙂
Ich kann mich meinen Vorschreibern nur anschließen.
Danke
Gibt es eine Möglichkeit 5 GHz komplett zu deaktivieren? So dass ein Adapter, der fähig wäre 5 GHz zu suchen gar keine 5 GHz Netzwerke vorschlägt?
Soweit ich weiß, gibt es diese Möglichkeit in Windows nicht.
Hi, ich kann bei meiner WLAN Karte bei Erweitert die Eigenschaft „Wireless Mode“ umstellen und hab auf „IEEE 802.11b/g“ umgestellt -> d.h. kein 5Ghz Band mehr – danach gabs im Teams Telefonat keine Probleme mehr
Weiß net ob ich es alles richtig gemacht habe ich hab die anleitung gefolgt aber mein laptop verbindet sich immernoch mit 5ghz und nicht mit 2.4ghz es könnte aber auch an win 11 liegen weil es mich auch ständig aus dem wlan kickt
Ich sage auch: Ganz herzlich danke!
Hallo,
danke für die gute Anleitung, ging gut, aber wenn ich den Rechner neu hochlade ist es wieder auf 2,4ghz. Was kann ich da tun – Danke