Die perfekte Ergänzung für jedes Windows-System: Microsoft 365 Family*
Enthält Microsoft Office Suite mit Word, Excel, Powerpoint etc. + 1 Terabyte Cloudspeicher zur Sicherung und Synchronisierung deiner wichtigsten Daten.
Jetzt zum reduzierten Preis kaufen.*
Gerade in Desktop-PCs findet man häufig eine kleinere SSD und eine große Festplatte verbaut. Auf der SSD installiert man das Betriebssystem und Programme, denn die profitieren von der hohen Geschwindigkeit am meisten. Große Datenmengen hingegen lagert man auf die langsamere Festplatte aus.
Wer Office 365 nutzt, der bekommt ein Terabyte Speicherplatz in Microsofts Cloudspeicher OneDrive. Wenn man diesen intensiv nutzt, kommt man schnell an die Speicherplatzgrenzen der SSD. Denn standardmäßig speichert Windows 10 alle Dateien die mit OneDrive synchronisiert werden auf der Systemfestplatte.
Wen dieses Problem betrifft, der kann schnell und einfach den Speicherort für OneDrive unter Windows 10 auf eine andere Festplatte verschieben.
OneDrive-Sync-Ordner auf andere Festplatte verschieben
Verknüfung zwischen PC und OneDrive aufheben
Zuerst muss man die Verknüpfung zwischen dem OneDrive-Client und dem PC aufheben. Hierdurch wird verhindert, dass der Client beim Verschieben des Ordners Dateien aus der Cloud löscht, weil er diese nicht mehr findet.
Hierzu öffnet man die OneDrive-Einstellungen, indem man mit der rechten Maustaste auf das OneDrive-Icon rechts unten in der Taskleiste klickt und „Einstellungen“ auswählt.
Im Einstellungsfenster wechselt man zum Reiter „Konto“ und klickt hier auf den Link „Verknüpfung dieses PCs aufheben„.
Daraufhin öffnet sich der Einrichtungsassistent. Dieses Fenster kann man fürs Erste ignorieren.
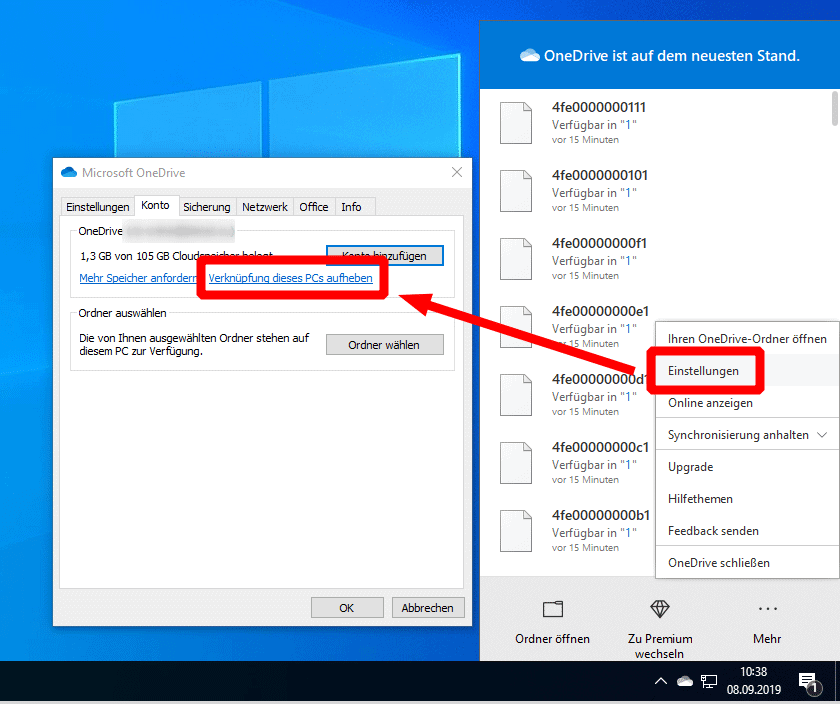
OneDrive-Ordner auf eine andere Partition verschieben
Nun kann der OneDrive-Ordner mit allen enthaltenen Dateien auf eine andere Festplatte, bzw. auf eine andere Partition verschoben werden.
Standardmäßig liegt OneDrive unter Windows 10 unter C:\\Benutzer\USERNAME. Diesen Ordner öffnet man im Explorer und markiert den OneDrive-Ordner mit einem einfachen Mausklick, so dass dieser blau hinterlegt erscheint.
Dann klickt man im Explorerfenster auf den Reister „Start“ und wählt hier die Option „Verschieben nach“ und „Speicherort auswählen„
Wenn der OneDrive-Ordner zukünftig unter D:\\Onedrive liegen soll, so wählt man im folgenden Fenster einfach das Laufwerk D: aus. Dann klickt man auf den Button „Verschieben„. Damit wird der Verschiebevorgang gestartet. Je nach Größe des Ordners und Geschwindigkeit der Datenträger kann der Vorgang einige Minuten dauern. Ist der Vorgang abgeschlossen, ist der OneDrive-Ordner am neuen Platz zu finden.
OneDrive-Sync-Client wieder verbinden und neuen Speicherort einrichten
Jetzt ruft man den Einrichtungsassistenten wieder auf. Wenn man das Fenster bereits geschlossen hat, reicht es, den neuen OneDrive-Ordner im Explorer zu öffnen. Windows öffnet den Einrichtungsassistent dann automatisch. Alternativ kann man diesen auch über das Icon in der Taskleiste oder über das Startmenü aufrufen.
Zuerst gibt man seine Emailadresse und Passwort ein.
Im Fenster „Ihr OneDrive-Ordner“ muss man nun auf den Link „Speicherort ändern“ klicken. Dort wählt man den verschobenen Ordner unter D:\\Onedrive aus und klickt anschließend auf den Button „Ordner auswählen„.
Die folgende Sicherheitsabfrage bestätigt man mit „Diesen Speicherort verwenden„.
Nun klickt man sich weiter durch den Einrichtungsassistenten von OneDrive. Weitere Änderungen oder indivduelle Einstellungen müssen nicht vorgenommen werden. Nach Abschluss der Einrichtung synchronisiert sich der Client neu. Anschließend werden Dateien aus OneDrive mit dem neuen Speicherort synchronisiert.
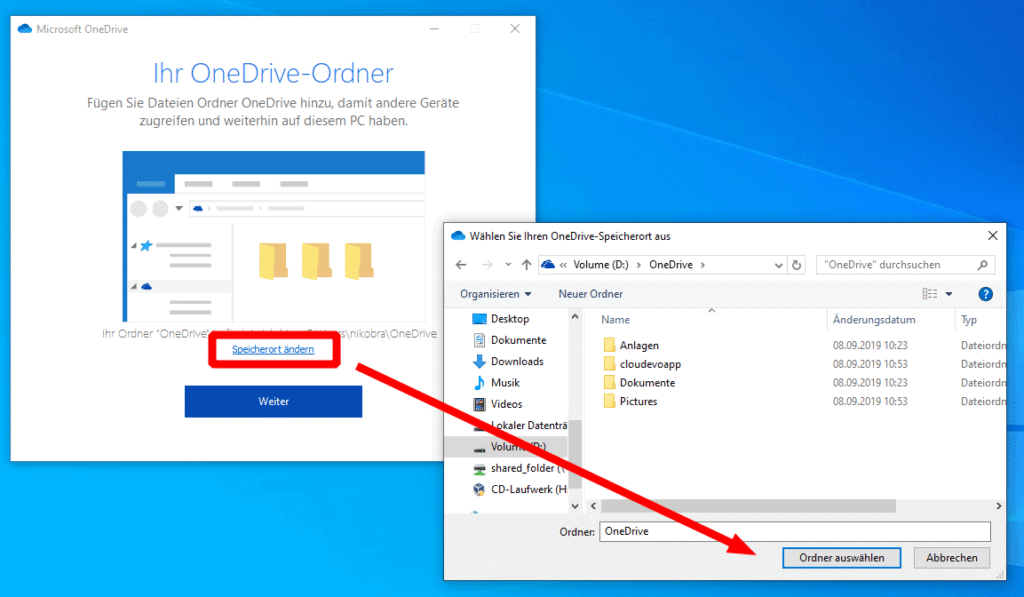
Anzeige
20.000 mAh, USB-C und USB-A, Hohe Ladeleistung ermöglicht Laden von Notebooks
USB-C & USB-A, 65W Ladeleistung lädt Laptops & Handys, Power Delivery & Quick Charge



Vielen Dank für die Erläuterung. Hat bei mir bestens funktioniert.
Ich habe eine Frage,
nachdem ich onedrive von C:\user\… nach D:\\Onedrive verschoben habe, haben nun die anderen Benutzer auf dem PC volles zugriffsrecht auf den Ordner D:\\Onedrive.
Wie kann ich auf einem Familienpc mit mehreren (5) Benutzern die unterschiedlichen Onedrivekonten auf D betreiben, ohne das man gegenseitig darauf zugreifen kann?
Voraussetzung ist, daß der Zielordner ebenfalls auf einem NTFS-Laufwerk liegt
Da der Original/Ordnmer C:\Users\NAMEXXX\Onedrive war, also benutzerspezifisch, sollte man natürlich auch den Zielordner benutzerspezifisch anlegen, etwa C:\Users\NAMEXXX\Onedrive. Das gilt dann auch für alle n-User.
Wenn man dann mit Admin-Rechten den neuen D-Ordner individuell dieselben Verzeichnis/User-Rechte einrichtet wie im alten Original, ist alles – also auch die Rechtetrennung – so wie vorher.
gemeint war natürlich Zielordner D:\Users\NAMEXXX\Onedrive
Nur eine kleine Frage. Bei der o.g. Vorgehensweise (ONEDRIVE Verzeichnis mit 1 TB auf eine neue, größere HD übertragen) wie kann ich verhindern das ONEDRIVE alle von der neuen Platte – die gesamten „alten“ Daten erneut synchronisieren will?