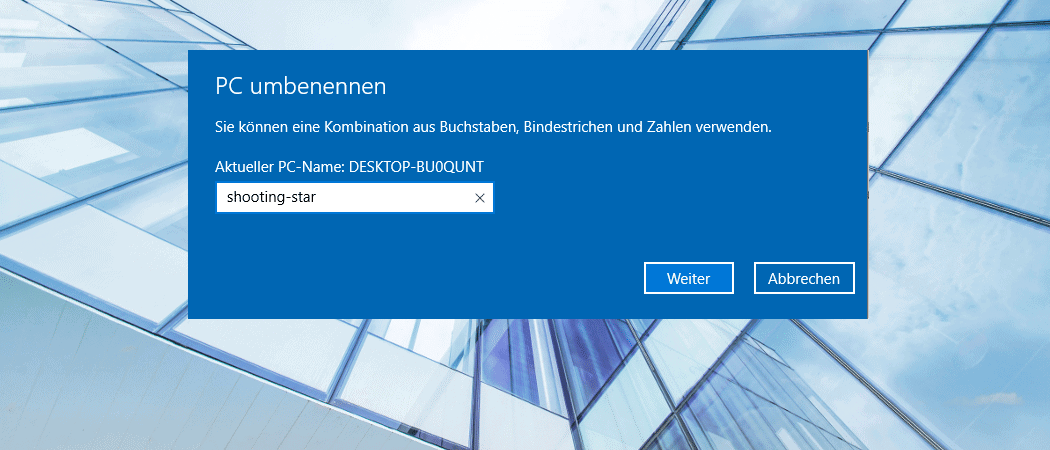Die perfekte Ergänzung für jedes Windows-System: Microsoft 365 Family*
Enthält Microsoft Office Suite mit Word, Excel, Powerpoint etc. + 1 Terabyte Cloudspeicher zur Sicherung und Synchronisierung deiner wichtigsten Daten.
Jetzt zum reduzierten Preis kaufen.*
Über den Computername wird ein Rechner eindeutig im Netzwerk identifiziert. Dieser Name erscheint beispielsweise in der Netzwerkübersicht des Routers und man kann ihn verwenden um über das Netzwerk auf den Rechner zuzugreifen. Manchmal wird er sogar benötigt um die Rechte im Dateisystem von Windows 10 anzupassen.
Standardmäßig vergibt Windows 10 einen zufälligen Computername, der entsprechend schlecht zu merken ist. Beispielsweise „DESKTOP-BU0QUNT“ oder ähnliches. Doch dies lässt sich leicht ändern. So kann man jedem Computer einen eindeutigen und verständlichen Name geben. Beispielsweise können Namen nach Besitzern vergeben werden (Vater, Mutter, Kind), nach Rechnerart (Laptop, Desktop) oder auch beliebige Fantasienamen. Alles ist sicherlich besser, als die kryptischen automatisch erstellten Namen.
Auf diese Weise kann man den Windows 10 PC-Name herausfinden und ändern.
Wie das geht erfährst du entweder im verlinkten Video, oder in diesem Artikel
Windows 10 Gerätename herausfinden
Mit diesen Schritten kannst du den Windows 10 PC-Name herausfinden. Diesen Name hat Windows bei der Installation automatisch vergeben.
- Windows 10 Einstellungen öffnen mit der Tastenkombination Windows+i.
- Auf den Button „System“ klicken.
- In der linken Menüleiste ganz nach unten scrollen und auf die Option „Info“ klicken.
- Unter der Überschrift „Gerätespezifikationen“ wird auch der Windows 10 Computername angezeigt.
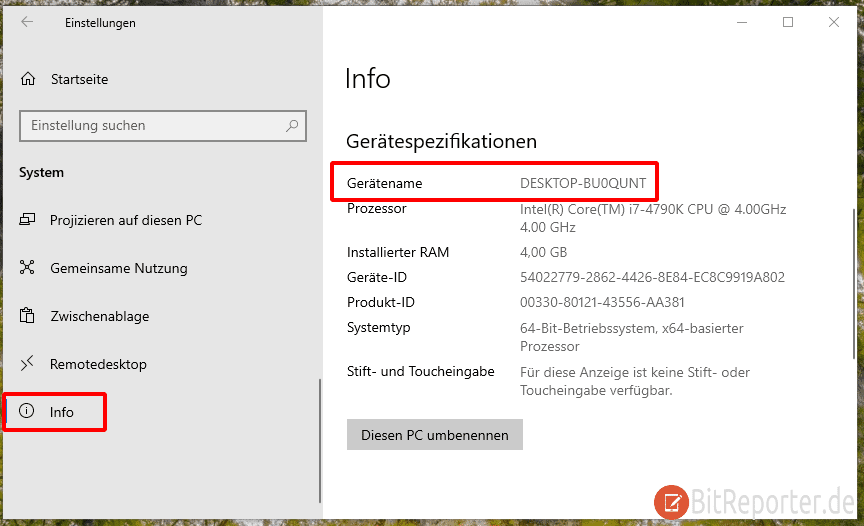
Windows 10 Computername ändern
Den Gerätename den Windows dem Computer gegeben hat, kann man leicht in einen leichter zu merkenden Namen ändern. Hierzu öffnet man die Systeminformationen, wie oben beschrieben. Dort lässt sich der Windows 10 PC umbenennen.
Hier findet man den Button „Diesen PC umbenennen„.
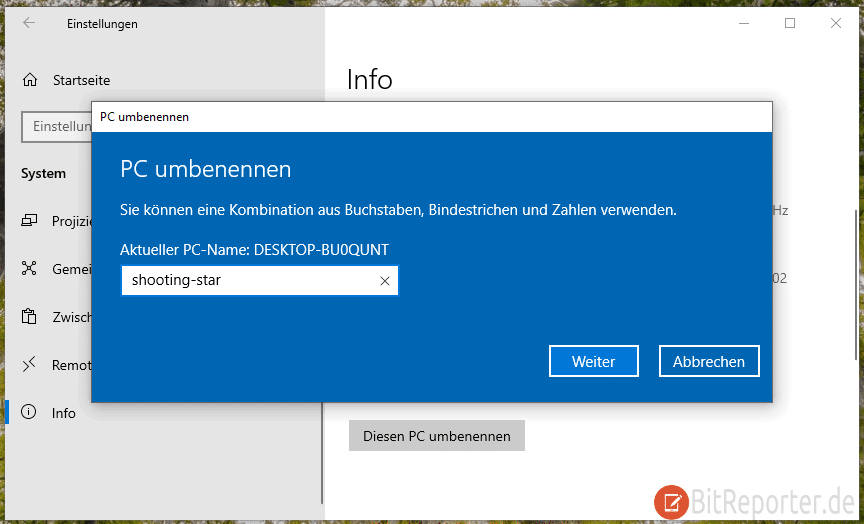
Windows 10 Computername ändern in vier Schritten
Der Windows 10 PC-Name lässt sich schnell und einfach mit diesen vier Schritten ändern.
- Admin-Menü öffnen mit der Tastenkombination [Windows]+[X] und den Menüpunkt „System“ auswählen.
- Unter der Überschrift „Gerätespezifikationen“ auf den Button „Diesen PC umbenennen“ klicken.
- Es erscheint das Fenster aus dem Screenshot. Hier kann ein neuer PC-Name vergeben werden. Anschließend auf den Button „Weiter“ klicken.
- Den Computer neustarten. Anschließend ist der neue Computername aktiviert.
Anzeige
20.000 mAh, USB-C und USB-A, Hohe Ladeleistung ermöglicht Laden von Notebooks
USB-C & USB-A, 65W Ladeleistung lädt Laptops & Handys, Power Delivery & Quick Charge