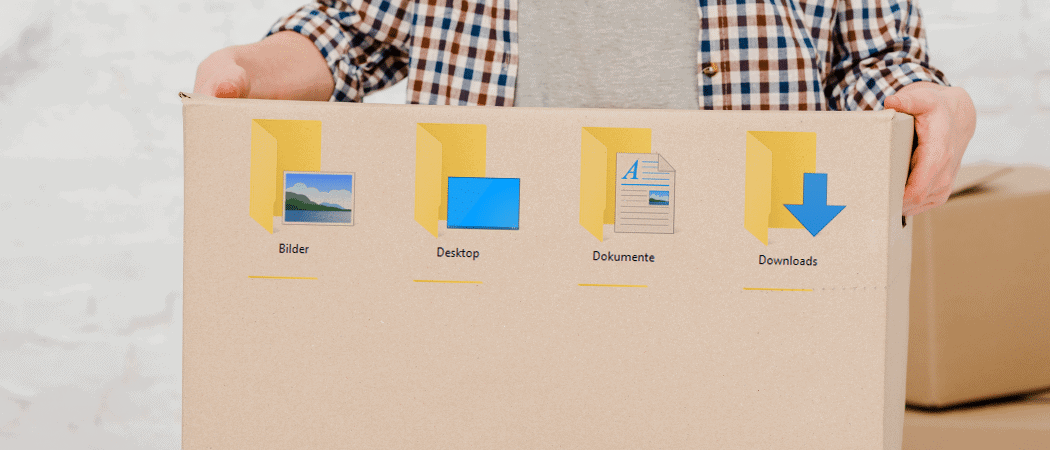Die perfekte Ergänzung für jedes Windows-System: Microsoft 365 Family*
Enthält Microsoft Office Suite mit Word, Excel, Powerpoint etc. + 1 Terabyte Cloudspeicher zur Sicherung und Synchronisierung deiner wichtigsten Daten.
Jetzt zum reduzierten Preis kaufen.*
Insbesondere Desktop-Computer, aber auch Laptops werden heute oft mit zwei Datenträgern ausgeliefert. Einer relativ kleinen SSD und einer großen Festplatte. Um von den schnellen Zugriffszeiten und der hohen Datenübertragungsrate der SSD zu profitieren, wird Windows 10 in der Regel auf die SSD installiert.
Damit liegen auch die Benutzerordner für Bilder, Dokumente, Videos usw. auf der SSD, die wahrscheinlich über relativ wenig Speicherplatz verfügt. Da man für Bilder und Dokumente nicht unbedingt die hohen Übertragungsraten der SSD benötigt, kann es sinnvoll sein diese Ordner auf die größere Festplatte zu übertragen.
Persönliche Ordner wie Bilder, Dokumente oder Downloads unter Windows 10 auf einen anderen Datenträger umziehen
Die schlechte Nachricht gleich vorweg: Windows 10 unterstützt das Umziehen des kompletten Benutzerordners auf ein anderes Laufwerk als C: nicht. Zwar gibt es Anleitungen im Internet, die dies über geänderte Registryeinträge trotzdem ermöglichen. Allerdings wird dies früher oder später zu Problemen führen, da Windows bestimmte Ordner explizit auf Laufwerk C: erwartet.
Was allerdings problemlos funktioniert, ist das Umziehen einzelner Ordner, wie z.B. der Bilderordner, der Ordner für Dokumente, Videos, Downloads usw. Dies wird offiziell unterstützt und sollte dementsprechend zu keinen Problemen führen.
In diesem Beispiel wird der Downloadordner von Laufwerk C. auf Laufwerk D: umgezogen.
Hierzu wechselt man zuerst in den eigenen Benutzerordner unter c:\Users\BENUTZERNAME. Dann klickt man mit der rechten Maustaste auf den Downloadordner und klickt auf den Menüpunkt Eigenschaften.
Im neuen Fenster wechselt man zum Reiter Pfad. Über die Schaltfläche Verschieben wählt man dann das Laufwerk, auf das der Ordner verschoben werden soll und erstellt dort einen neuen Ordner mit dem Namen Downloads.
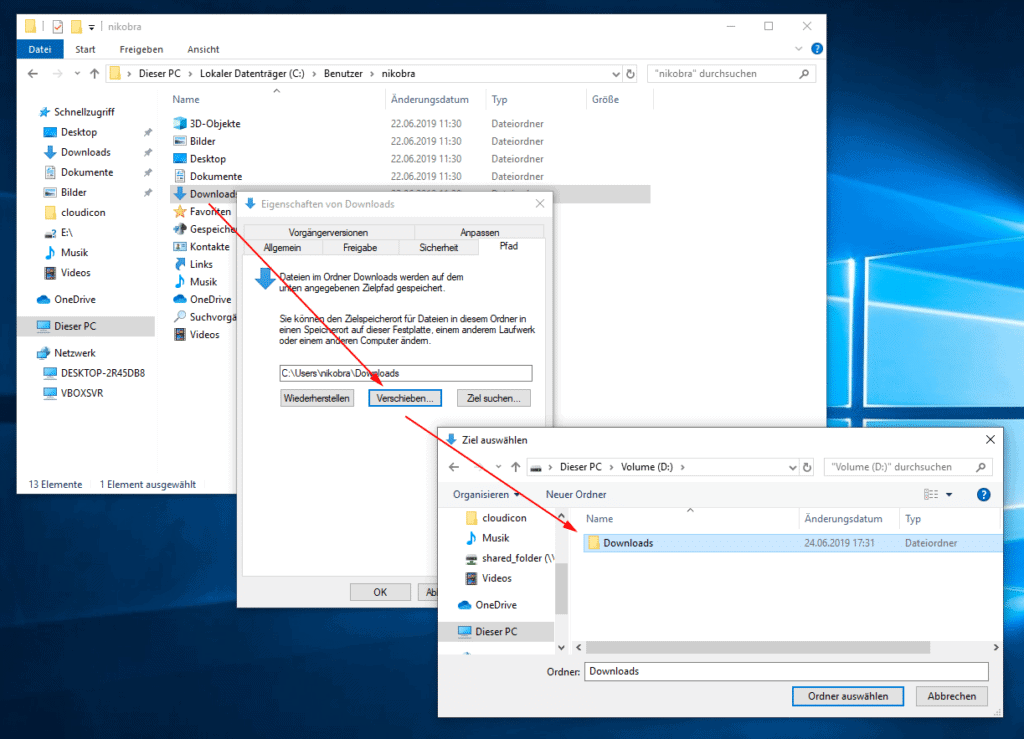
Nach dem Klick auf „Ordner auswählen“ erscheint ein Fenster das Änderung nochmal anzeigt. Außerdem wird gefragt, ob die bereits vorhandenen Dateien an den neuen Speicherort verschoben werden sollen. Dies sollte man mit Ja beantworten.
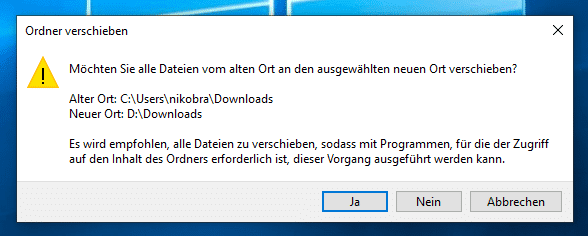
Nach dem Klick auf OK wird der Downloadordner samt Inhalt an den neuen Speicherort verschoben. Anschließend ist der Ordner Downloads dauerhaft auf dem Laufwerk D: verfügbar.
Dies kann man nun mit allen Benutzerordnern wiederholen, die auf den zweiten Datenträger verschoben werden sollen.
Anzeige
20.000 mAh, USB-C und USB-A, Hohe Ladeleistung ermöglicht Laden von Notebooks
USB-C & USB-A, 65W Ladeleistung lädt Laptops & Handys, Power Delivery & Quick Charge