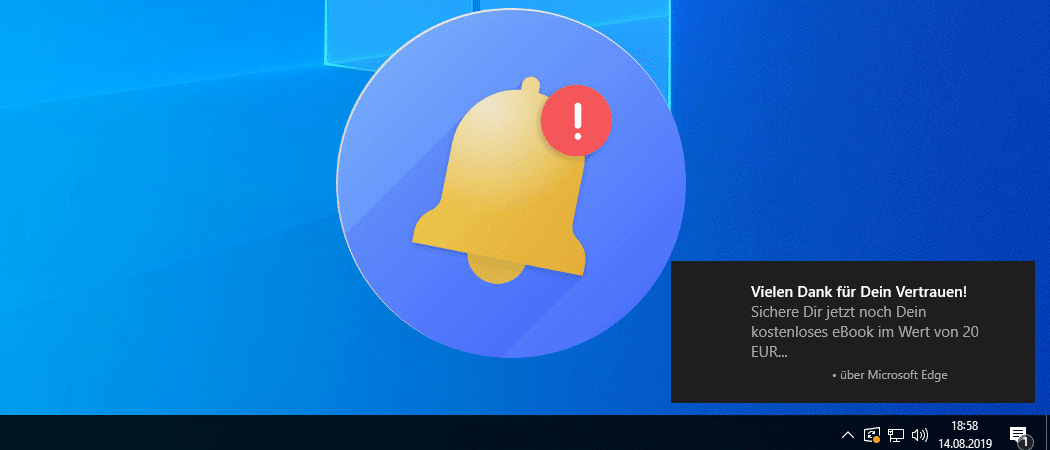Die perfekte Ergänzung für jedes Windows-System: Microsoft 365 Family*
Enthält Microsoft Office Suite mit Word, Excel, Powerpoint etc. + 1 Terabyte Cloudspeicher zur Sicherung und Synchronisierung deiner wichtigsten Daten.
Jetzt zum reduzierten Preis kaufen.*
In vielen Details nähert sich Windows dem Verhalten von mobilen Betriebssystemen an. Eines davon sind die Benachrichtigungen von Windows 10, die als Pop-up auf dem Desktop erscheinen.
Je mehr Programme man installiert hat, desto häufiger erscheinen die Benachrichtigungen. Dies kann durchaus nervig werden und vom Arbeiten ablenken. Besonders wenn die Benachrichtigungen jedes Mal einen Ton von sich geben.
In den Einstellungen von Windows 10 lassen sich die Benachrichtigungen glücklicherweise umfangreich anpassen. So können Benachrichtigungen komplett deaktiviert werden, der Ton von Windows 10 Benachrichtigungen kann deaktiviert werden, oder man stellt die Benachrichtigungen nur für ein ganz bestimmtes, nerviges Programm ab.
Windows 10 Benachrichtigungen anpassen oder deaktivieren
Die Optionen für die Benachrichtigungen findet man in den Windows Einstellungen.
- Windows 10 Einstellungen öffnen (Windows+i)
- System auswählen
- In der linken Spalte „Benachrichtigungen und Aktionen“ auswählen.
Wenn man den Punkt „Benachrichtigungen von Apps und anderen Absendern abrufen“ deaktiviert, werden keine Benachrichtigungen mehr angezeigt.
Unter „Benachrichtigungen dieser Absender abrufen“ können die Benachrichtigungen für einzelne Apps deaktiviert werden. Ein Klick auf den Name eines Programms öffnet weitere Optionen.
Dort kann beispielsweise festgelegt werden ob bei einer Benachrichtigung ein Ton abgespielt werden darf.
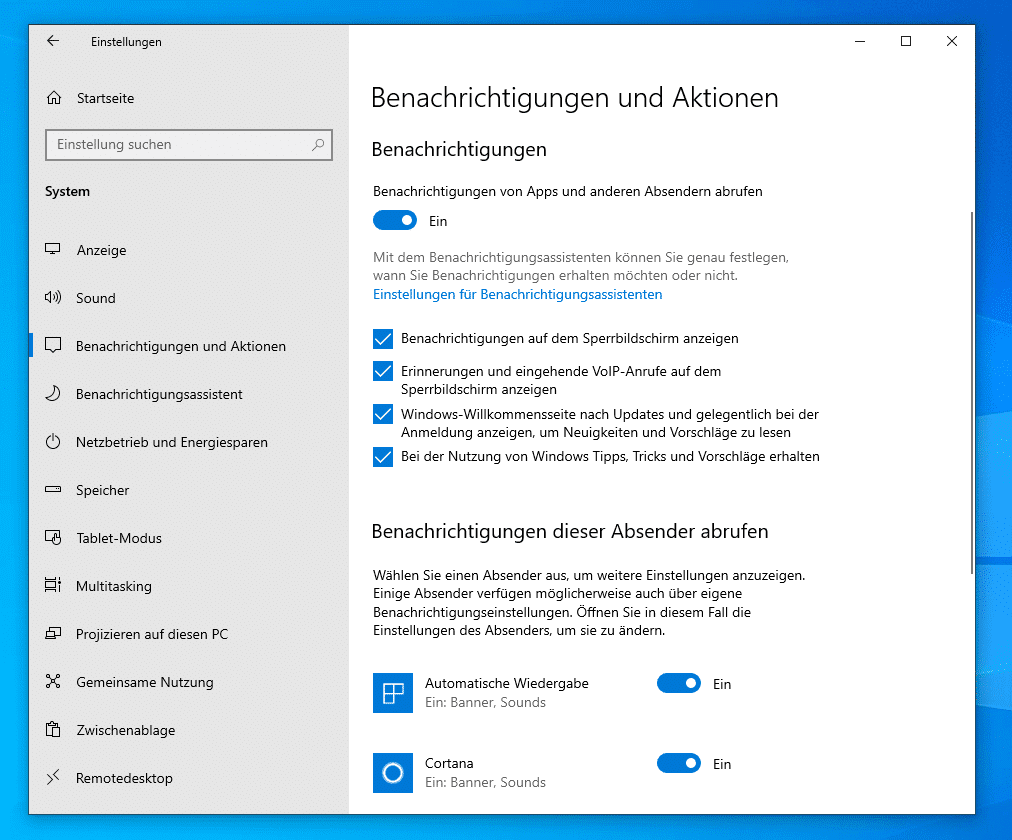
Ton für alle Windows 10 Benachrichtigungen deaktivieren
leider findet sich in den Windows Einstellungen keine Option um den Ton für alle Benachrichtigungen zentral zu deaktivieren. Hierzu muss man die klassischen Soundeinstellungen aus der Systemsteuerung aufrufen.
- In das Suchfeld im Windows 10 Startmenü „Sounds“ eingeben.
- Den Eintrag „Systemsounds ändern“ anklicken.
Alternativ lassen sich die Einstellungen für die Systemsounds auch über das neue Windows Einstellungsmenü erreichen.
- Windows 10 Einstellungen öffnen (Windows+i)
- System auswählen
- In der linken Spalte „Sound“ auswählen.
- Weiter unten unter „Verwandte Einstellungen“ den blauen Textlink „Sound-Systemsteuerung“ anklicken.
Nun öffnet sich ein neues Fenster. Hier wählt man den Reiter „Sounds„. In der Liste „Programmereignisse“ scrollt man zum Punkt „Benachrichtigungen“ und wählt im Dropdown-Menü den obersten Eintrag (kein) aus.
Damit werden Benachrichtigungen weiter auf dem Windows 10 Desktop angezeicht, es wird jedoch kein Ton mehr abgespielt.
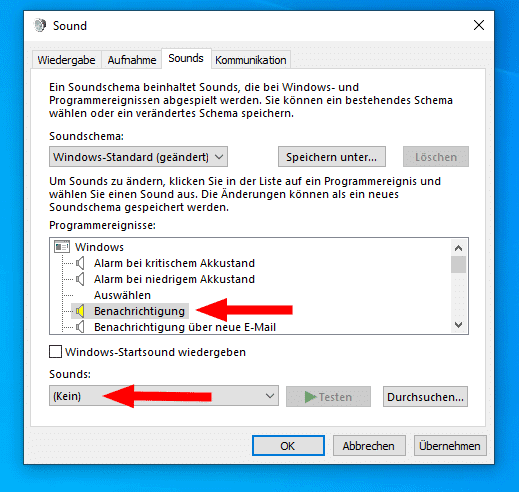
Anzeige
20.000 mAh, USB-C und USB-A, Hohe Ladeleistung ermöglicht Laden von Notebooks
USB-C & USB-A, 65W Ladeleistung lädt Laptops & Handys, Power Delivery & Quick Charge