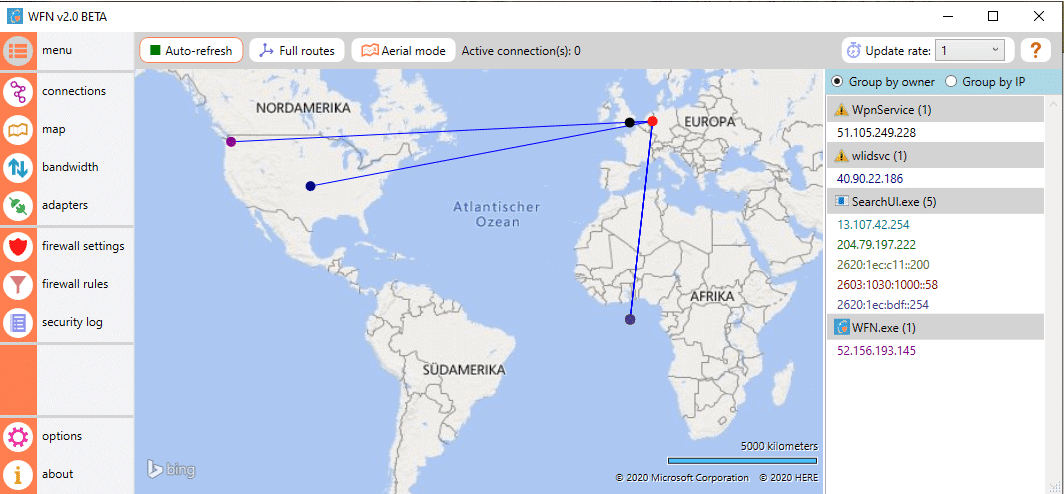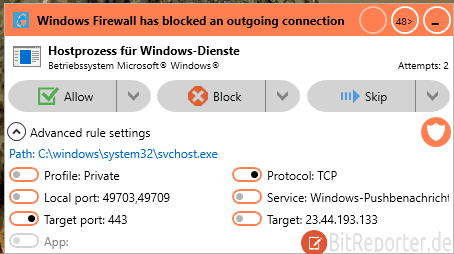Die perfekte Ergänzung für jedes Windows-System: Microsoft 365 Family*
Enthält Microsoft Office Suite mit Word, Excel, Powerpoint etc. + 1 Terabyte Cloudspeicher zur Sicherung und Synchronisierung deiner wichtigsten Daten.
Jetzt zum reduzierten Preis kaufen.*
WFN / Windows Firewall Notifier ist eine zusätzliche Benutzeroberfläche für die integrierte Windows Firewall. Damit lässt sich der Netzwerkverkehr analysieren und gezielt steuern und unterbinden.
Mittlerweile hat Windows eine Firewall direkt integriert, die nach der Installation auch automatisch aktiviert ist. Diese verrichtet auch sicher und zuverlässig ihren Dienst, sodass auf einem privaten PC normalerweise keine zusätzliche Firewall-Software nötig ist.
Allerdings hat die Windows Firewall gegenüber anderen Lösungen einen Nachteil. Sie informiert den Benutzer nicht darüber, welche Programme Verbindungen ins Internet aufbauen und wie viel Traffic verursacht wird. Zwar kann man den Internetzugang für einzelne Programme gezielt deaktivieren [Internetzugriff für bestimmte Programme mit Windows Firewall verbieten] und man kann Black- oder Whitelists einsetzen. Komfortable Analysefunktionen bietet die Windows Firewall jedoch nicht.
WFN ist eine Erweiterung für die Windows Firewall
Hier kommt WFN ins Spiel. Das Tool ist keine eigene Firewall. Stattdessen handelt es sich um eine Art Addon für die integrierte Windows Firewall, das die Informationen die durch die Firewall fließen analysiert und aufbereitet.
Außerdem kann WFN den Anwender über jedes Programm informieren, dass Zugriff auf das Internet will. So kann man von Fall zu Fall entscheiden, ob man den Zugriff gestatten möchte oder lieber verbietet. Standardmäßig blockiert die Windows Firewall nämlich alle eingehenden Verbindungen, während alle ausgehenden Verbindungen gestattet werden.
Mit WFN bekommt man als Anwender alle Informationen, die auch Firewalls von Drittanbietern bieten. Allerdings ohne dass man die Windows Firewall ersetzen müsste. Bisher ist das Tool jedoch nur auf englisch verfügbar.
Installation und Deinstallation von WFN
WFN ist Open-Source-Software und kann kostenlos von der Projekthomepage heruntergeladen und genutzt werden. Ein finales Release von WFN ist noch nicht verfügbar, sodass man sich die aktuellste Beta-Version herunterladen muss, wenn man WFN einsetzen möchte. Diese sind jedoch bereits sehr stabil.
Auf der Seite der jeweiligen Version findet man unten den Downloadlink zum ZIP-Archiv.

WFN muss nicht installiert werden. Nach dem Download startet man das Tool mit einem Klick auf die WFN.exe. Damit ist das Tool jedoch auch zukünftig aktiv.
Möchte man WFN zukünftig nicht mehr nutzen, sollte man auf keinen Fall nur den Ordner löschen. Stattdessen sollte man zuvor die Datei DisableWFN.exe ausführen. Damit wird die Windows-Firewall wieder in den Ursprungszustand versetzt und alle Einstellungen von WFN rückgängig gemacht. Anschließend kann der Ordner gelöscht werden.
Anzeigen welche Programme eine Internetverbindung aufbauen
Mit einem Klick auf den ersten Button in der Menüleiste mit der Bezeichnung „Connections“ bekommt man eine Liste mit allen Programmen präsentiert, die eine Internetverbindung aufbauen. Hat man den Verdacht dass sich ein unerwünschtes Programm auf dem Computer befindet und Daten ins Internet schickt, so kann in dieser Liste prüfen, welche Programme den Netzwerkzugriff nutzen.
Dabei zeigt die Liste auch an, zu welchen IP-Adressen eine Verbindung aufgebaut wird und welche Ports dafür verwendet werden.
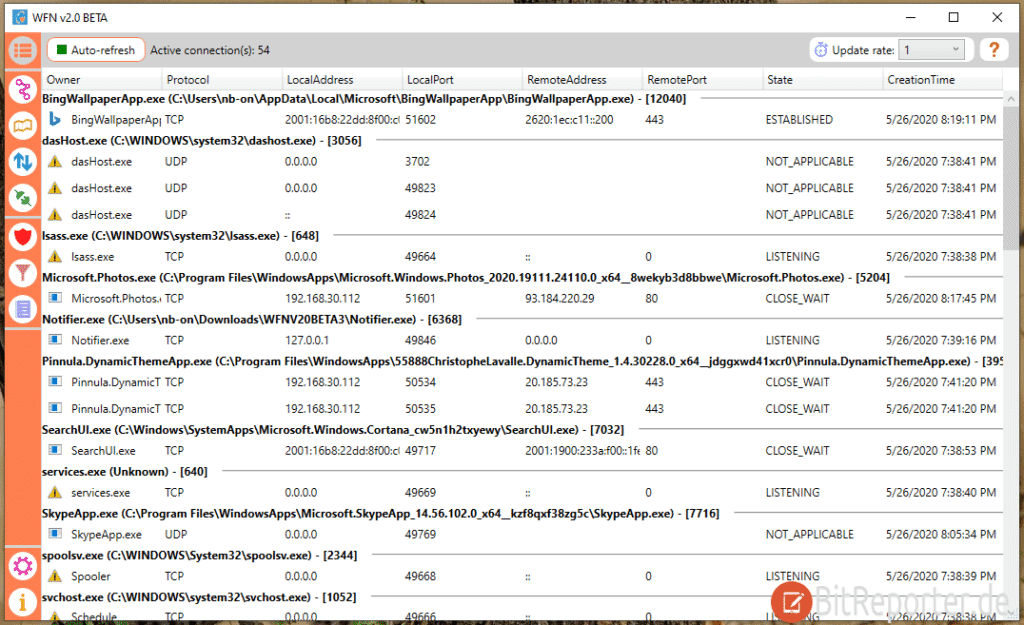
Übersicht in welche Länder eine Internetverbindung aufgebaut wird
Im nächsten Menüpunkt kann WFN eine Weltkarte anzeigen. Hier wird dargestellt in welche Länder der eigene Computer gerade eine Verbindung aufgebaut hat.
Übrigens: Viele Verbindungen werden zu einem Punkt im Meer vor der Küste Ghanas führen. Die ist der Schnittpunkt, wo der Null-Meridian auf den Äquator trifft. Hier werden alle Verbindungen verortet, denen kein Land zugeordnet werden kann. Dazu zählen beispielsweise auch Verbindungen zu privaten IP-Adressen im eigenen Heimnetz.
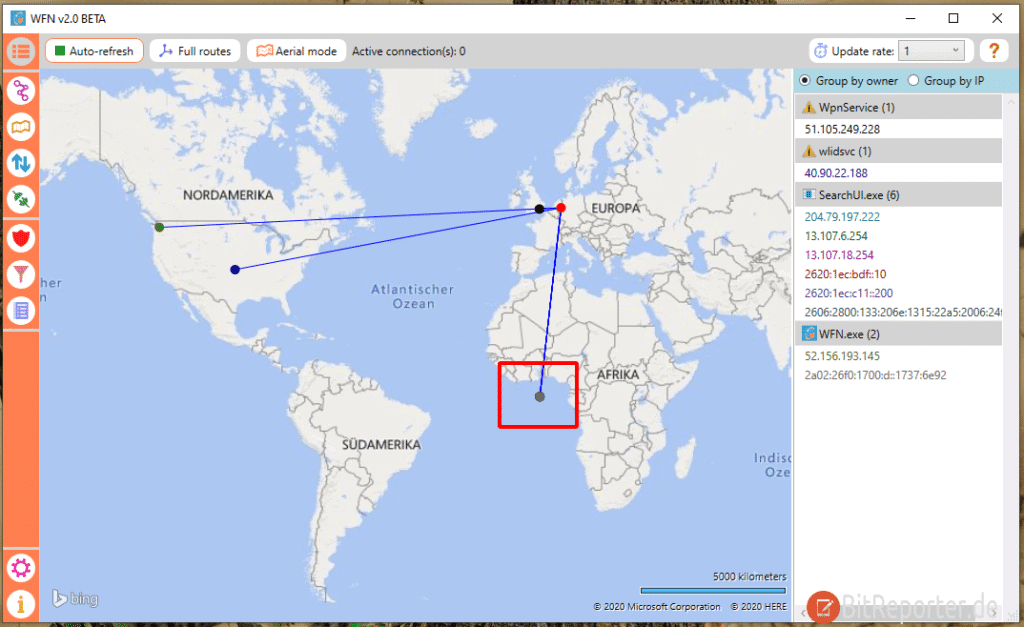
Verwendete Bandbreite anzeigen
Hinter dem Button „Bandwidth“ verbirgt sich die Statistik zu verwendeten Bandbreite. Hier sieht man, ob gerade viel Netzwerkverkehr verursacht wird oder nicht. Wenn sich die eigene Internetverbindung langsam anfühlt, dann liegt es eventuell daran, dass ein Programm die Verbindung komplett auslastet. Dies lässt sich hier erkennen.
Wenn man die Übersicht aufruft, dann ist die Statistik zuerst leer, denn die Daten werden nicht permanent mitgeloggt. Es werden jeweils nur die Programme angezeigt, die gerade eben Bandbreite verbrauchen. Man sieht hier also nur die aktuelle Situation.
Internetzugriff für jedes Programm einzeln freigeben
Standardmäßig verändert WFN das Verhalten der Windows Firewall nicht. Es ist jedoch möglich WFN so zu konfigurieren, dass das Programm jedes Mal warnt, wenn ein neues Programm Zugriff auf das Internet haben möchte.
Hierzu muss man im Menüpunkt „Firewall status“ unter outbound den Schalter auf „Block and promt“ stellen. Damit wird bei jeder neuen ausgehenden Verbindung ein Popup-Fenster erzeugt und der Nutzer informiert. Man kann die Verbindung entweder zulassen oder verbieten.
Man hat auch die Option, die Nachfragen nur für öffentliche und Arbeitsplatz-Netzwerke zu aktivieren. Im eigenen Heimnetz werden ausgehende Verbindungen dann immer erlaubt. Wenn man unterwegs ist, dann wird vor dem Netzwerkzugriff die Erlaubnis eingeholt.
Nach dem Ändern der Optionen muss man diese mit einem Klick auf den Button „Apply“ übernehmen.
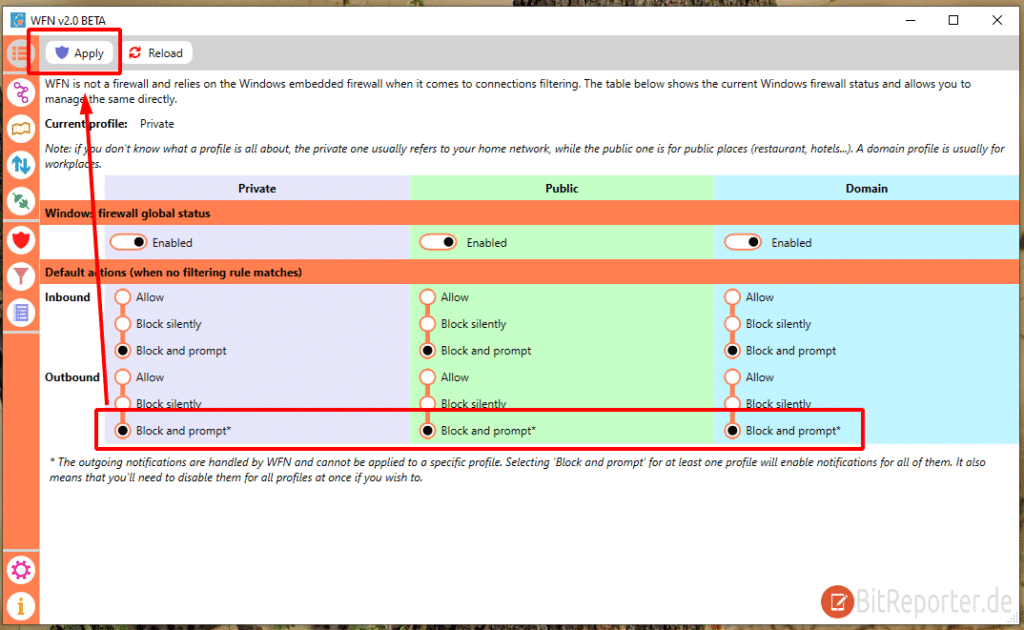
Wenn man diese Option das erste Mal aktiviert, dann erscheinen sehr viele Abfragen, da alle Windows-Systemprozesse gemeldet werden, die Internetzugriff benötigen. Um die Funktion des Betriebssystems nicht zu beeinträchtigen, sollte man den Internetzugriff nur dann verbieten, wenn man sicher ist, dass das Programm nicht auf das Internet zugreifen soll.
Wenn man einem Tool so misstraut, dass man ihm den Netzwerkzugriff verwehren möchte, sollte man lieber überlegen, ob man das Tool nicht lieber komplett deinstalliert.
Die Abfragen von WFN sehen folgendermaßen aus.
Anzeige
20.000 mAh, USB-C und USB-A, Hohe Ladeleistung ermöglicht Laden von Notebooks
USB-C & USB-A, 65W Ladeleistung lädt Laptops & Handys, Power Delivery & Quick Charge