Finde alle Gegenstände wieder, die du verlegst, mit den Apple Air Tags*, direkt in der "Wo ist" App. Die perfekte Ergänzung für dein iPhone.
Um eine Webseite dauerhaft zu sichern kann man diese als PDF speichern. Das funktioniert sowohl auf dem PC als auch auf dem Smartphone mit Android oder iOS.
Webseiten im Internet kommen und gehen. Doch auf manche Inhalte möchte man dauerhaft zugreifen können, auch wenn die Webseite nicht mehr existiert. Für diesen Fall sollte man sich wichtige Inhalte im Internet auf dem eigenen Rechner als PDF speichern. Beispielsweise bei wichtigen Anleitungen oder einfach zu Dokumentationszwecken.
Eine Webseite besteht in der Regel aus einer Vielzahl von Dateien. Einer HTML-Datei, die Text und Struktur der Webseite enthält. Eine oder mehrere Dateien die das Design festlegen, Bilder und Grafiken und Dateien für interaktive Elemente und vieles mehr. Wenn man eine Webseite archivieren möchte, um später noch Zugriff auf den Inhalt zu haben, macht es oft keinen Sinn die Originaldateien zu sichern. Stattdessen bietet es sich an, die Webseite als PDF zu speichern. So erhält man eine einzige Datei mit dem kompletten Inhalt der Webseite.
Dies spart Speicherplatz und verbessert die Ordnung und Übersichtlichkeit. Wie so oft gibt es viele Wege die zum Ziel führen. Je nachdem welches Gerät man verwendet sind unterschiedliche Programme oder Dienste notwendig um eine Webseite als PDF zu speichern. Und nicht führen zu einem gleich guten Ergebnis.
So lässt sich eine Internetseite als PDF speichern. Mit dem iPhone, iPad, Android Smartphone oder mit einem Windows PC.
Komplette Webseite mit dem iPhone oder iPad als PDF speichern
Mit iOS 13 hat Apple eine Funktion eingebaut, um Webseiten direkt als PDF zu speichern. Somit muss man nun nicht mehr auf Hilfsmittel wie mehrere Screenshots ausweichen, die man anschließend wieder zusammensetzt. Allerdings funktioniert die Funktion nur in Apples eigenem Browser „Safari“, der aber ohnehin auf jedem Apple Gerät installiert ist.
Wenn ihr standardmäßig einen anderen Browser auf dem iPhone oder iPad nutzt, müsst ihr für diesen Fall auf Apple Safari zurückgreifen.
Um auf dem iPhone oder iPad eine komplette Webseite als PDF zu speichern, muss man diese in Safari öffnen. Anschließend erstellt man einen ganz normalen Screenshot der Webseite. Siehe Beitrag [So erstellt man Screenshots auf iPhone und iPad].
Dann tippt man das kleine Bild an, das beim Erstellen von Screenshots unten rechts angezeigt wird. Damit öffnen sich die Bearbeitungsfunktionen für den Screenshot auf dem iPhone oder iPad.
iOS erkennt, dass es sich um einen Screenshot einer Webseite handelt und bietet daher am oberen Bildschirmrand den Button „Ganze Seite“ an. Tippt man auf diesen Button, so wird ein Screenshot der kompletten Webseite erstellt und nicht nur des sichtbaren Bereichs.
Webseite mit einem Android-Smartphone als PDF speichern
Auch unter Android gibt es die Möglichkeit Webseiten als PDF zu speichern. Hierfür bietet sich der Chrome Browser von Google an, der in den allermeisten Fällen auf einem Android Smartphone vorinstalliert ist. Alternativ bieten sich spezielle Apps an, die diese Aufgabe ebenfalls übernehmen übernehmen können.
Um eine Webseite unter Android mit dem Chrome-Browser als PDF zu speichern ruft man zuerst die Seite im Browser auf. Anschließend öffnet man das Teilen-Menü und wählt hier die Option „Chrome Drucken“ aus. Nun lässt sich die Seite als PDF sichern. Allerdings in einer reduzierten Darstellung, die nicht exakt der Darstellung im Browser entspricht.
Alternativ kann man auf verschiedene Apps zurückgreifen. Dafür findet man eine Vielzahl an Apps im Google Play Store, die alle mehr oder weniger gute Ergebnisse erzielen.
Recht brauchbare Ergebnisse konnte ich mit den Apps Web to PDF Nice Converter die außerdem übersichtlich und gut zu bedienen ist. Optisch weniger ansprechend fand ich UrlToPDF, das Ergebnis war aber ebenfalls nicht schlecht. Allerdings erstellen beide Apps PDFs die aus mehreren DIN A4 Seiten bestehen. Schöner wäre hier eine einzelne, lange Seite.

Im Gegensatz zu den Möglichkeiten die man auf dem PC hat, ist man auf dem dem Android-Smartphone leider eingeschränkt, was das Speichern von Webseiten als PDF angeht.
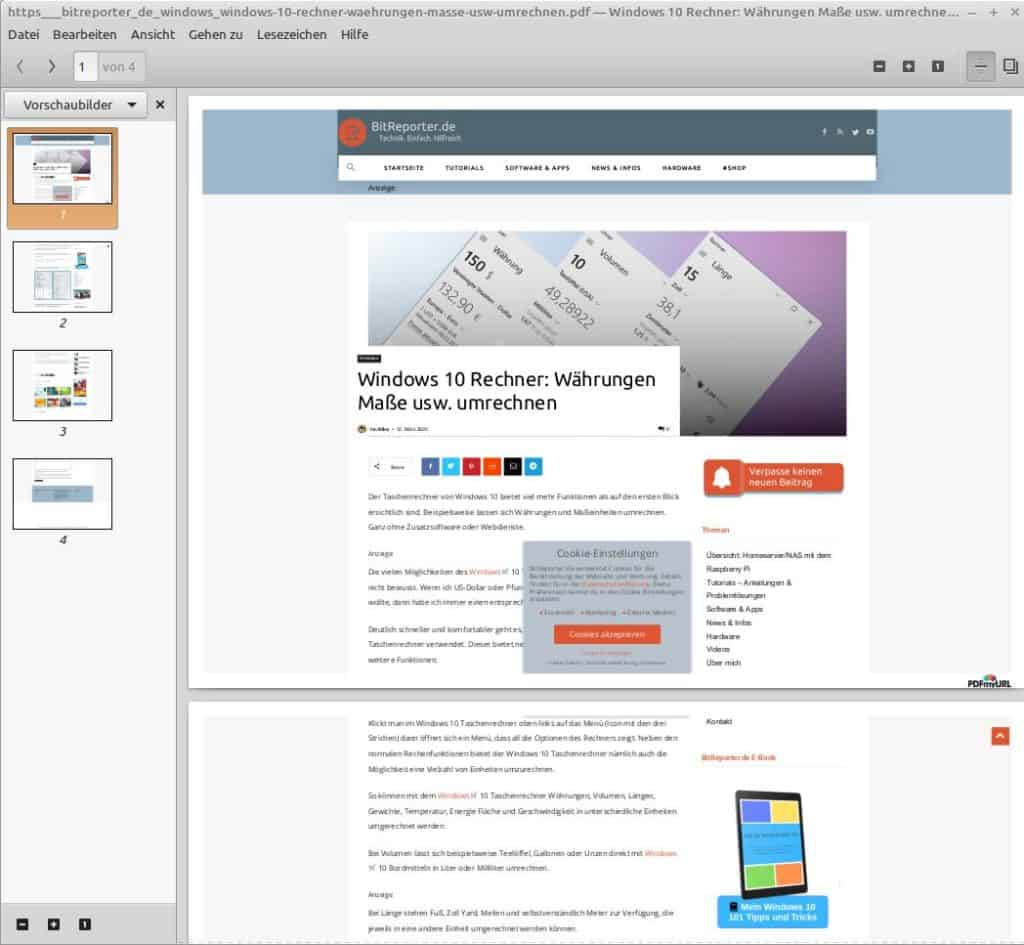
Webseite mit Onlinetools als PDF speichern
Auf fremden Computern hat man nicht immer die Software installiert die man benötigt. In diesem Fall sind Onlinedienste hilfreich, die ohne Installation einfach im Webbrowser funktionieren. Dies gilt auch für das Speicher von Webseiten als PDF. Hierfür existieren eine ganze Reihe von kostenlosen Onlinediensten, die aber auch mit verschiedenen Einschränkungen daherkommen. Trotzdem können die Dienste hilfreich sein, um schnell und einfach ohne Zusatztools eine Webseite als PDF zu sichern.
PDF24 Tools
PDF24 Tools ist die erste Anlaufstelle, wenn man ein Onlinetool zur PDF-Erstellung oder Bearbeitung sucht. Hier findet man eine Vielzahl an Werkzeugen, unter anderem die Möglichkeit Webseiten in PDFs umzuwandeln.
In ein Formular gibt man die Adresse der Webseite ein, die man in ein PDF umwandeln möchte. PDF24 Tools erstellt daraufhin ein mehrseitige PDF-Datei die aus einzelnen DIN A4 Seiten mit dem Inhalt der Webseite besteht.
Die einzelnen Seiten sind allerdings im Hochformat. Teile der Webseite die zu breit für das Format sind werden an der Seite abgeschnitten. Dies führt leider dazu, dass der Inhalt einer Webseite nicht vollständig gespeichert wird.
HTM2PDF
Auch dieser Dienst erstellt PDFs die aus mehrseitigen Blättern bestehen. Allerdings erstellt HTM2PDF die Seiten im Querformat, und schneidet an den Seiten nichts ab, so dass die Webseiteninhalte vollständig als PDF gespeichert werden.
Allerdings versieht HTM2PDF jede Seite mit einem Hinweis und einem Link auf den Dienst.
Soda PDF Online
Im Gegensatz zu den anderen Diensten erstellt Soda PDF Online kein PDF das aus einzelnen Seiten besteht, sondern eine große, lange PDF-Datei. Diese enthält den vollständigen Inhalt der Webseite. Außerdem ist das erstellte PDF frei von Werbehinweisen auf den Dienst.
Stattdessen versucht einem Soda PDF seine Profi-Tools schmackhaft zu machen. Hierbei handelt es sich um eine Tool das in Aussehen und Funktion Microsoft Office nachgebildet ist und umfangreiche Bearbeitungsmöglichkeiten von PDFs bietet.
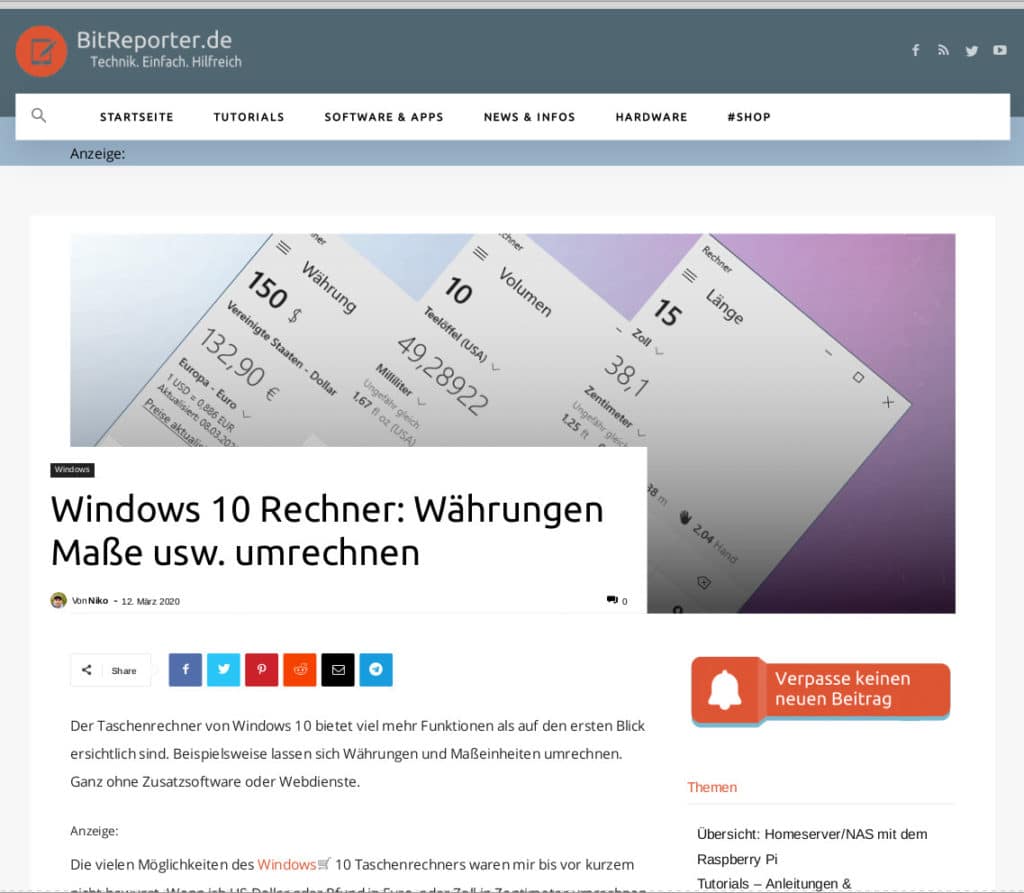
Webseite mit dem Webbrowser unter Windows 10 als PDF speichern
Viele Webbrowser für den PC haben standardmäßig eine Funktion zum speichern von Webseiten eingebaut. Manche davon ermöglichen auch das Speichern im PDF-Format und nicht nur als HTML-Datei. Diese Möglichkeiten hat man um eine Internetseite als PDF zu speichern.
Webseite mit Microsoft Edge auf dem PC als PDF speichern (neue Version auf Chromium-Basis)
Über den Menüpunkt „Weitere Tools“ > „Seite speichern unter“ kann man Webseiten mit Microsoft Edge speichern. Allerdings nicht als PDF. Auf diesem Weg werden die einzelnen Originaldateien der Webseite gespeichert, was für Archivierungszwecke nicht gut geeignet ist.
Um eine Webseite mit dem neuen Microsoft Edge als PDF zu speichern muss man den Umweg über den Drucken-Dialog nehmen. In der Drucker-Auswahl findet man die Option „Als PDF speichern“.
Wenn man die Optionen „Weitere Einstellungen“ ausklappt, kann dafür sorgen, dass auch die Hintergrundgrafiken der Webseiten gespeichert werden, indem man den entsprechenden Haken aktiviert.
Deaktiviert man die Option „Kopf- und Fußzeile“ dann werden die Informationen zur URL und dem Datum des Drucks entfernt, die ansonsten oben und unten auf jeder Seite angegeben werden.
Alternativ kann man eine Erweiterung aus dem Chrome Web Store installieren, die diese Aufgabe besser übernimmt. Da die Erweiterungen für Google Chrome mit dem neuen Microsoft Edge kompatibel sind, ist das kein Problem.
Meine Empfehlungen sind hier PDF Mage oder FireShot, die beide sehr gute Ergebnisse liefern und die Webseite so abspeichern, wie sie auch im Browser dargestellt wird. Aufgrund der vielen Funktionen ist FireShot jedoch mein klarer Favorit.
Zu PDF Mage im Chrome Web Store
Zu FireShot im Chrome Web Store
Webseite mit Google Chrome als PDF speichern
Die Situation bei Google Chrome ist identisch wie beim neuen Microsoft Edge. Standardmäßig bietet Chrome keine Möglichkeit um Webseiten als PDF zu speichern. Wenn man keine Addons installieren kann oder will, dann muss man auf die Drucken-Funktion ausweichen. Die damit erstellten PDFs erfüllen ihren Zweck, entsprechen aber oft nicht der Darstellung der Webseite im Browser. Häufig fehlen Designelemente oder es sind Teile der Webseite abgeschnitten.
Wenn möglich, sollte man auch hier Addons nutzen. Meine Empfehlungen sind wieder PDF Mage oder FireShot, wobei Fireshot mein klarer Favorit ist.
Zu PDF Mage im Chrome Web Store
Zu FireShot im Chrome Web Store
Webseite mit Mozilla Firefox auf dem PC als PDF speichern
Leider bietet auch Mozilla Firefox standardmäßig keine Funktion um Webseiten direkt als PDF zu sichern. Ohne Addons muss man wieder auf die Drucken-Funktion ausweichen.
Allerdings gibt es für Firefox eine Vielzahl an Addons, die eine komfortable Möglichkeit nachrüsten um Webseiten als PDF zu speichern. Für den Firefox sind nochmal deutlich mehr Erweiterungen zu finden als für die Browser auf Chromium-Basis.
Brauchbare Ergebnisse erzielt die Erweiterung PDF Mage.
Mit Abstand am besten gefallen hat mir jedoch auch auf dem Firefox FireShot von susbox. Die Erweiterung erstellt perfekte Abbilder der Webseite, wie man sie im Browser sieht. Klickt man auf den Button der Erweiterung und wählt „Ganze Seite aufnehmen“, dann scrollt das Addon im Browserfenster einmal von oben nach unten und erstellt dabei Screenshots der kompletten Seite.
Diesen Screenshot kann man anschließend als Bild oder als PDF speichern. Dabei wird kein PDF aus einzelnen Seiten, sondern ein langes PDF erstellt, dass exakt der Darstellung der Webseite im Browser entspricht.
Zu PDF Mage für Mozilla Firefox
Zu FireShot für Mozilla Firefox
Webseite mit Opera auf dem PC als PDF speichern
Am besten haben es Nutzer des Webbrowsers Opera. Opera bringt eine Funktion zum Speichern von Webseiten als PDF bereits standardmäßig mit.
Um mit Opera eine Webseite als PDF-Datei zu speichern klickt man oben rechts auf das Symbol für die Momentaufnahme (Kamera-Symbol) und wählt anschließend „Seite als PDF speichern“.
Opera erstellt damit ein komplettes PDF der Webseite, das ebenfalls der Darstellung im Webbrowser entspricht. Wenn du ohnehin Opera auf deinem Computer nutzt, ist dies eine der schnellsten und besten Methoden um eine Webseite als PDF zu speichern.

Anzeige
20.000 mAh, USB-C und USB-A, Hohe Ladeleistung ermöglicht Laden von Notebooks
USB-C & USB-A, 65W Ladeleistung lädt Laptops & Handys, Power Delivery & Quick Charge


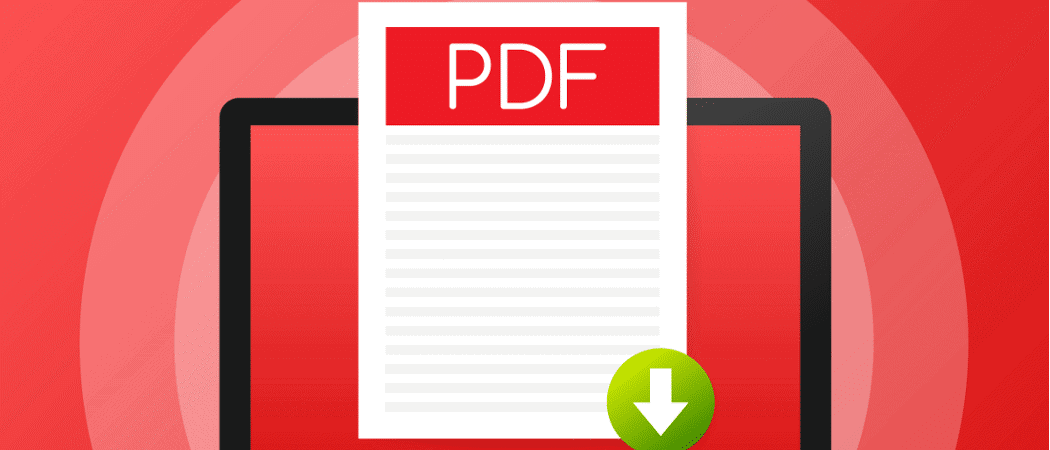
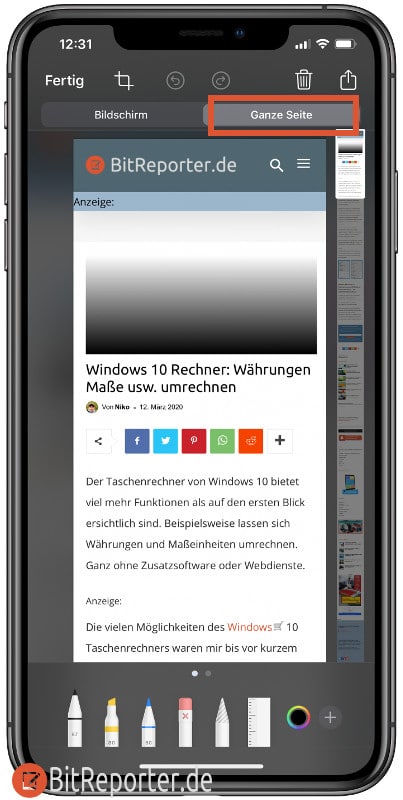
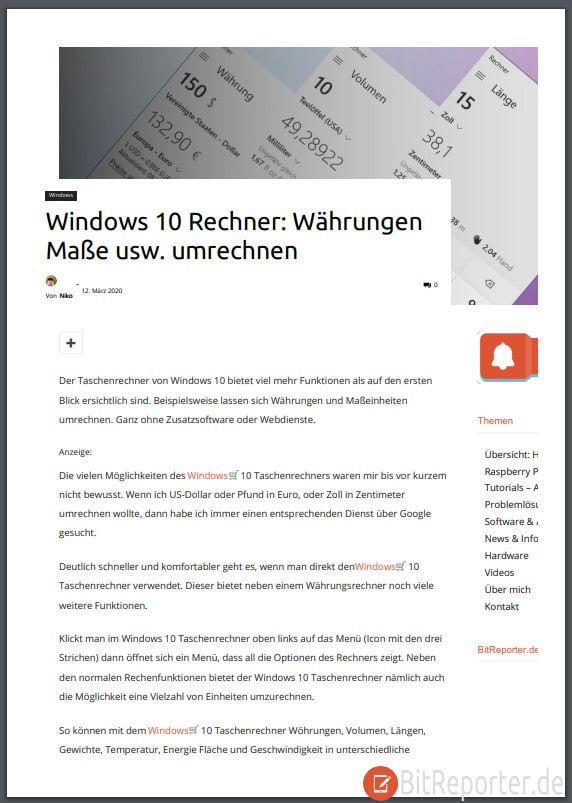

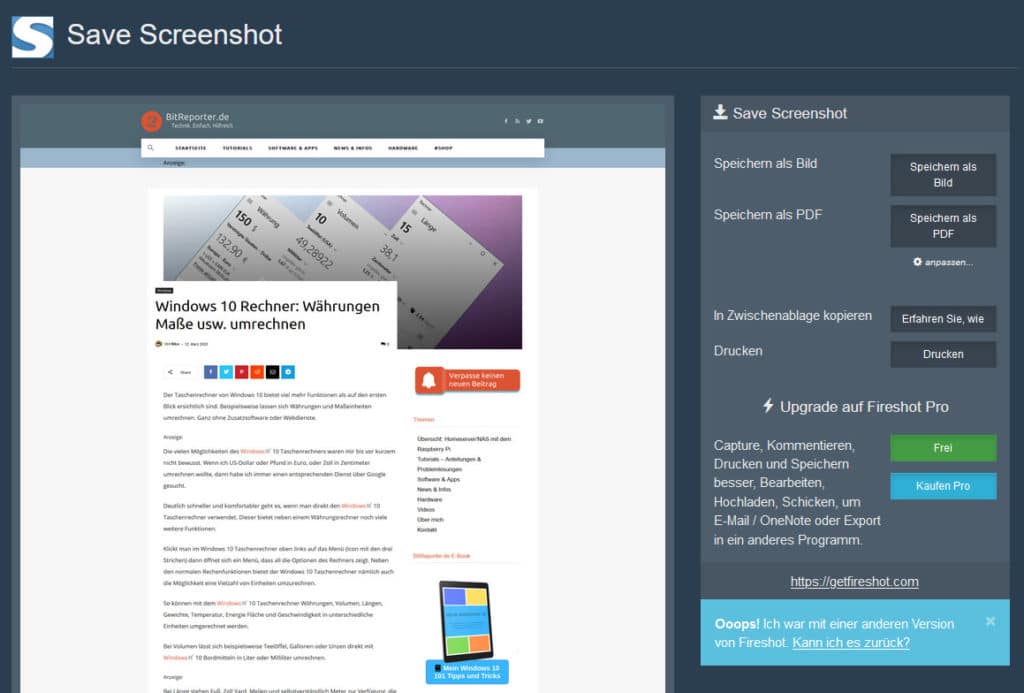
Hallo Bitreporter,
ich verwende für diesen Zweck das Programm dopdf123-full.exe . Viel Spaß beim Test.
Beste Grüße
Pofoklempner
PS: Dein Blog ist Klasse.