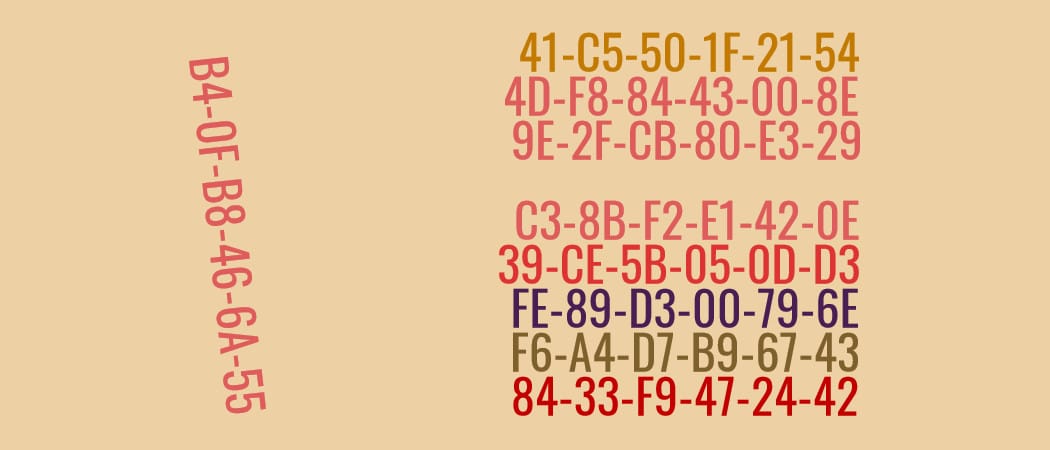Die perfekte Ergänzung für jedes Windows-System: Microsoft 365 Family*
Enthält Microsoft Office Suite mit Word, Excel, Powerpoint etc. + 1 Terabyte Cloudspeicher zur Sicherung und Synchronisierung deiner wichtigsten Daten.
Jetzt zum reduzierten Preis kaufen.*
Jede Netzwerkschnittstelle, also jeder WLAN-Adapter, Netzwerkkarte, Smarte Glühbirne etc. hat eine MAC-Adresse. MAC ist hierbei die Abkürzung von Media-Access-Control. Damit können Geräte im Netzwerk eindeutig identifiziert werden und miteinander kommunizieren. Damit ist ein Gerät im lokalen Netzwerk bereits dann ansprechbar, wenn es noch keine IP-Adresse zugeteilt bekommen hat.
Die MAC-Adresse wird auch Hardwareadresse genannt, da sie jedem Gerät vom Hersteller zugeteilt wird und nicht, wie die IP-Adresse, je nach Netzwerk individuell vergeben wird.
Manchmal muss man die MAC-Adresse kennen. Beispielsweise um ein bestimmtes Gerät in der Verbindungsliste des Routers zu identifizieren, oder um es in einem WLAN freizuschalten, das nur bestimmte Adressen zulässt (übrigens keine sinnvolle Sicherheitsmaßnahme. MAC-Adressen sind nicht geheim und lassen sich fälschen).
Eine MAC-Adresse wird hexadezimal dargestellt, wobei die einzelnen Bytes meistens durch Doppelpunkte oder Bindestriche getrennt werden. Üblich sind beispielsweise folgende Schreibweisen.
1d-54-e9-65-30-42
A9-80-03-0D-EB-AC
BB:85:21:4A:F2:6A
MAC-Adresse unter Windows 10 herausfinden mit Eingabeaufforderung (cmd) oder PowerShell
So findest du die MAC-Adresse eines Windows 10 Computers am schnellsten heraus. Entweder mit der PowerShell oder der klassischen Eingabeaufforderung (cmd).
- Eingabeaufforderung oder PowerShell über das Startmenü oder Suchfeld öffnen.
- Folgenden Befehl eingeben: ipconfig /all
Beachte, dass zwischen ipconfif und /all ein Leerzeichen vorhanden sein muss. - Nun werden alle Informationen zu allen verbauten Netzwerkadaptern aufgelistet. Hinter „Physische Adresse“ steht die MAC-Adresse.
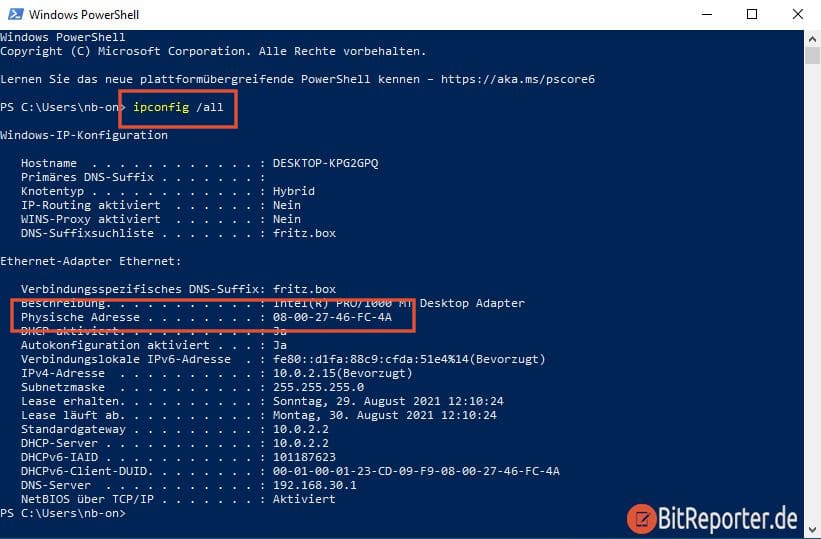
Windows 10 MAC-Adresse herausfinden über die Einstellungen
Auf diesem Weg kannst du die MAC-Adresse von Windows 10 ohne cmd oder PowerShell herausfinden.
- Öffne die Windows 10 Einstellungen.
- Wähle die Einstellungen „Netzwerk und Internet„
- Eventuell werden mehrere Netzwerkadapter und Verbindungen angezeigt. Klicke auf den Button „Eigenschaften“ unter der gewünschten Netzwerkkarte (z.B. Ethernet 1).
- Scrolle nach unten zur Überschrift „Eigenschaften“.
- Hinter „Physikalische Adresse (MAC)“ wird die MAC-Adresse angezeigt.
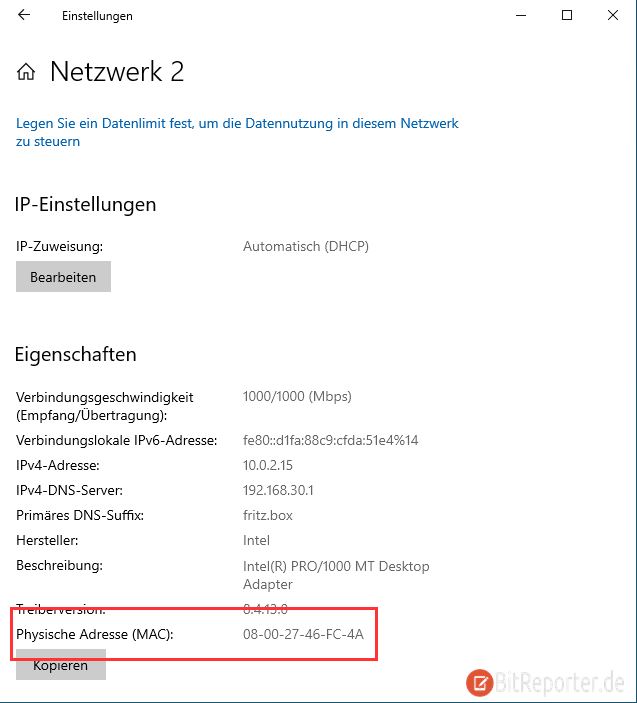
Anzeige
20.000 mAh, USB-C und USB-A, Hohe Ladeleistung ermöglicht Laden von Notebooks
USB-C & USB-A, 65W Ladeleistung lädt Laptops & Handys, Power Delivery & Quick Charge