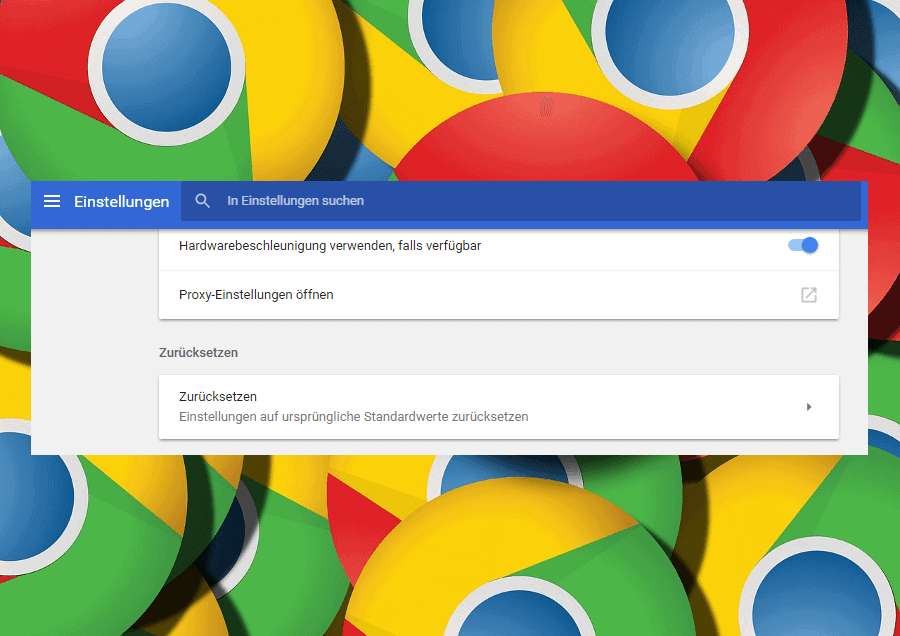In den letzten Artikeln ging es darum wie man mit versteckten Einstellungen Googles Webbrowser Chrome anpassen kann. Einige Einstellungen sind experimentell und können die Funktionalität des Browsers einschränken. Hat man etwas kaputt gemacht und kann die Einstellungen nicht mehr korrigieren, so hilft nur noch ein Zurücksetzen von Chrome.
1. Methode: Browsereinstellungen auf die Standardeinstellungen zurücksetzen
Im besten Fall funktioniert der Browser noch. Allerdings wurde irgendetwas in den Einstellungen verstellt. Vielleicht ist aber nicht mehr bekannt, welche Einstellung die unerwünschte Funktion auslöst. In diesem Fall kann man bequem die Einstellungen von Google Chrome auf Standardeinstellungen zurücksetzen.
Hierzu klickt man auf den Menübutton im rechten oberen Eck mit den drei Punkten und wählt hier Einstellungen aus.
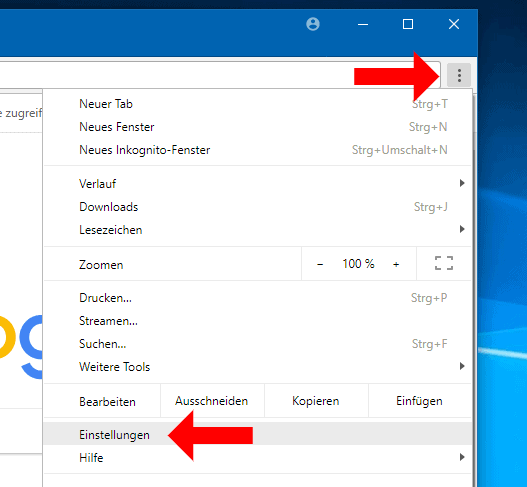
Nun öffnet sich die Seite mit den Einstellungen. Hier muss man ganz nach unten scrollen und auf den Button „Erweitert“ klicken.
Nun kann man noch weiter nach unten scrollen. Ganz unten findet man nun den Punkt Zurücksetzten. Mit einem Klick auf „Einstellungen auf ursprüngliche Standardwerte zurücksetzen“ werden die Einstellungen auf den Ursprungszustand gesetzt.
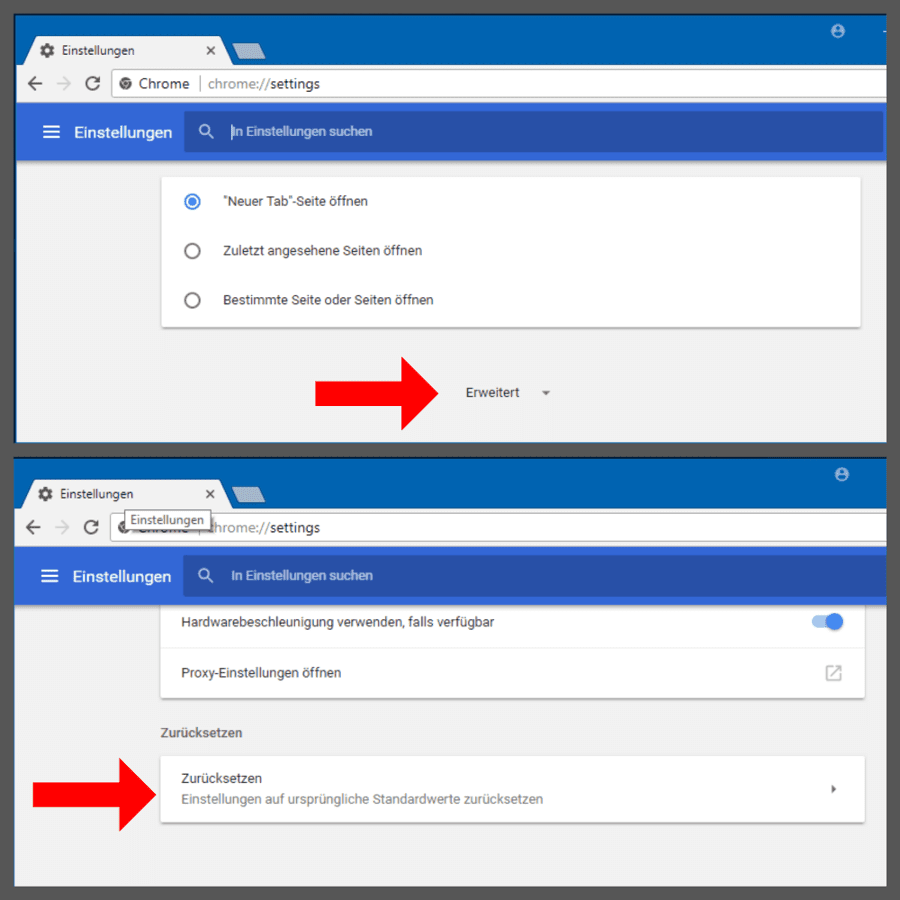
2. Methode: Google Chrome Benutzerprofil löschen
Wenn die erste Methode versagt, bleibt noch die radikalere 2. Methode. Hier wird das lokale Benutzerprofile gelöscht. Daten die evtl. mit der Google Cloud synchronisiert werden (Lesezeichen, Passwörter) gehen hierbei nicht verloren. Allerdings werden alle benutzerspezifischen Einstellungen auf dem Computer gelöscht. Nach einem Neustart des Browsers müssen also alle Einstellungen erneut vorgenommen werden. Der Browser ist in dem Zustand indem der nach der Installation war.
Hierzu öffnem man ein Windows Explorer Fenster und navigiert zu folgendem Ordner
c:\Users\BENUTZERNAME\AppData\Local\Google\Chrome
Der Order „AppData“ ist ein versteckter Ordner. Um ihn sehen zu können muss das anzeigen versteckter Ordner aktiviert sein. Alternativ kann man oben angegebenen Pfad einfach in die Adresszeile des Explorers eingeben. Natürlich muss BENUTZERNAME durch den eigenen Windows Benutzername ersetzt werden.
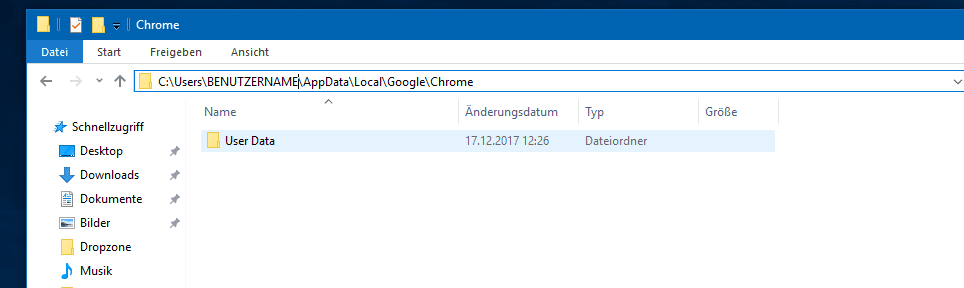
Im Ordner „User Data“ werden alle Benutzerdaten gespeichert. Es müssen also nur alle in diesem Ordner befindlichen Dateien gelöscht werden. Wenn Chrome jetzt neu gestartet wird, wird ein neues Benutzerprofil angelegt.
Da Google Chrome sämtliche Einstellungen vergessen hat, wird man nun wieder von der „Willkommen bei Chrome“ Seite empfangen.

Anzeige
20.000 mAh, USB-C und USB-A, Hohe Ladeleistung ermöglicht Laden von Notebooks
USB-C & USB-A, 65W Ladeleistung lädt Laptops & Handys, Power Delivery & Quick Charge