Die perfekte Ergänzung für jedes Windows-System: Microsoft 365 Family*
Enthält Microsoft Office Suite mit Word, Excel, Powerpoint etc. + 1 Terabyte Cloudspeicher zur Sicherung und Synchronisierung deiner wichtigsten Daten.
Jetzt zum reduzierten Preis kaufen.*
Standardmäßig wird die Taskleiste von Windows 10+11 in einem hellen oder dunklen Grau dargestellt. Je nach verwendetem Thema.
Die Taskleiste lässt sich jedoch auch in der Windows-Akzentfarbe darstellen. Und so kannst du die Farbe der Windows 10 oder Windows 11 Taskleiste ändern.
Windows 11 Taskleiste: Farbe ändern
- Öffne die Windows 11 Einstellungen. Am schnellsten mit der Tastenkombination [WINDOWS]+[i].
- Klicke links in der Menüleiste auf „Personalisierung“ und anschließend auf „Farben„.
- Scrolle nach unten und aktiviere den Schalter „Akzentfarbe auf Start und Taskleiste anzeigen“.

- Wähle die gewünschte Akzentfarbe, mit der die Taskleiste von Windows 11 eingefärbt werden soll.
Leider ist es nicht möglich, unterschiedliche Farben für Startmenü, Taskleiste und andere Elemente auszuwählen.
Windows 10 Taskleiste: Farbe ändern
- Windows-Einstellungen öffnen, z.B. mit der Tastenkombination [WINDOWS]+[i]
- Die Option „Personalisierung, Hintergrund, Sperrbildschirm, Farben“ auswählen.
- In der linken Leiste den Menüpunkt „Farben“ auswählen.
- Die gewünschte Farbe auswählen.
- Unter der Überschrift „Akzentfarbe auf den folgenden Flächen anzeigen“ den Haben bei „Start, Taskleiste und Info-Center“ setzen.
- Optional: Weiter oben den Schalter „Transparenzeffekte“ deaktivieren. Dann wird die Farbe der Taskleiste kräftiger. Dafür ist die Taskleiste undurchsichtig.
Nun wird auch die Taskleiste in der Windows 10 Akzentfarbe dargestellt und du hast eine bunte, bzw. farbige Taskleiste.

Übrigens: Wenn die Option „Start, Taskleiste und Info-Center“ grau ist und nicht geändert werden kann, dann wird die Einstellung wahrscheinlich vom aktuellen Theme deaktiviert.
Wenn z.B. das Design „Windows 10 Hell“ aktiviert ist, kann die Farbe der Taskleiste nicht geändert werden. Aktiviere daher zuerst ein anderes Design, anschließend ist die Option „Start, Taskleiste und Info-Center“ nicht mehr ausgegraut und kann geändert werden.
Anzeige
20.000 mAh, USB-C und USB-A, Hohe Ladeleistung ermöglicht Laden von Notebooks
USB-C & USB-A, 65W Ladeleistung lädt Laptops & Handys, Power Delivery & Quick Charge


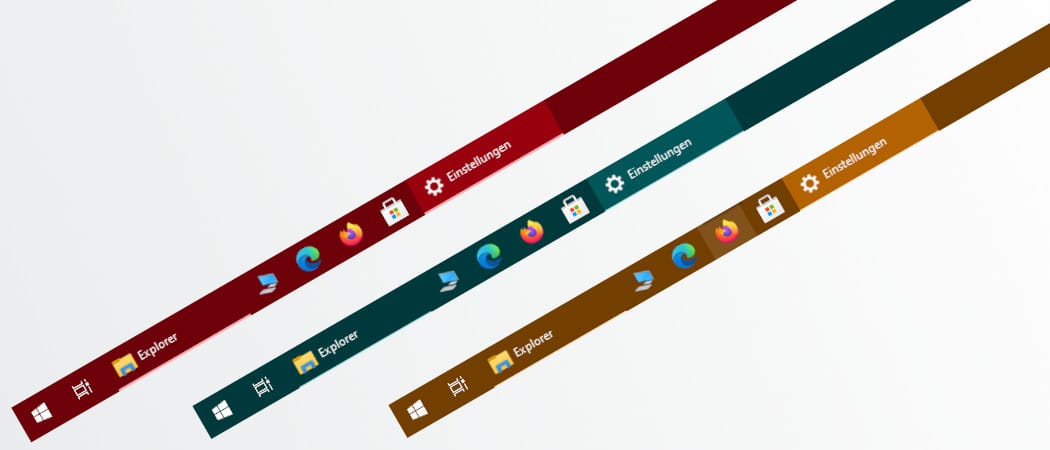
Hat gefunzt
Hallo Nico danke für den Tipp. Ich verwende Windows 11 allerdings kann ich den Schalter „Akzentfarbe auf Start und Taskleiste anzeigen“ nicht aktivieren, da der Schalter grau hinterlegt ist.
Hallo Sabrina,
hast du ganz oben den Schalter „Modus auswählen“ auf Benutzerdefiniert gestellt? Wenn dieser auf Hell oder Dunkel steht, kann man die Akzentfarbe nicht anpassen.
Danke für die tolle Arbeit die hier geleistet wurde, hier bekommt man sehr gute Informationen, die sehr nützlich sein können.
Lieben Gruß Mia