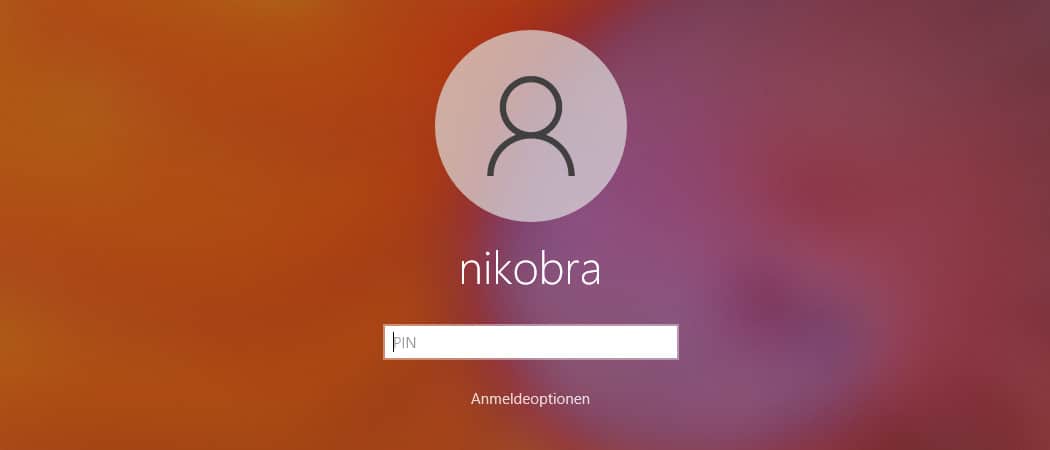Die perfekte Ergänzung für jedes Windows-System: Microsoft 365 Family*
Enthält Microsoft Office Suite mit Word, Excel, Powerpoint etc. + 1 Terabyte Cloudspeicher zur Sicherung und Synchronisierung deiner wichtigsten Daten.
Jetzt zum reduzierten Preis kaufen.*
Windows 10 zeigt auf dem Sperrbildschirm regelmäßig wechselnde Bilder an. Dabei handelt es sich immer um hochwertige Fotografien mit teilweise sehr spannenden Motiven. Leider gibt es keine offizielle Möglichkeit um diese Bilder zu speichern, oder direkt als Hintergrundbild zu setzten. Über einen Umweg kann man dies aber trotzdem erreichen. Windows bezeichnet die Bilder auch als Blickpunkt-Bilder.
So lassen sich die Windows 10 Blickpunkt-Bilder vom Sperrbildschirm speichern und als Desktophintergrund setzen.
Windows 10 Sperrbildschirm-Bilder speichern
Windows speichert die aktuellsten Bilder für den Sperrbildschirm in einem versteckten Ordner, nämlich unter
C:\Users\USERNAME\AppData\Local\Packages\Microsoft.Windows.ContentDeliveryManager_cw5n1h2txyewy\LocalState\Assets
Alternativ erreicht man den Ordner auch über %LocalAppData%\Packages\Microsoft.Windows.ContentDeliveryManager_cw5n1h2txyewy\LocalState\Assets
Diesen Pfad gibt man entweder direkt in die Adressleiste des Explorers ein, oder man öffnet den Ausführen-Dialog mit der Tastenkombination Windows + R und gibt den Pfad dort ein. Damit öffnet sich ein Explorer-Fenster, dass direkt den Ordner anzeigt.
Allerdings gibt es noch zwei weitere Hürden. Windows speichert in diesem Ordner nicht nur die Bilder des Sperrbildschirms, sondern noch weitere Bilder und Grafiken für andere Programme. Außerdem fehlt den Dateien eine Dateiendung, sodass sie vom System nicht als Bild erkannt werden.
Allerdings handelt es sich bei den Hintergrundbildern meistens um die größten Dateien, mit Dateigrößen zwischen 200 KB und 900 KB.
Am besten sortiert man die Dateien daher im Explorer nach Dateigröße und kopiert anschließend die größten Dateien in einen anderen Ordern.
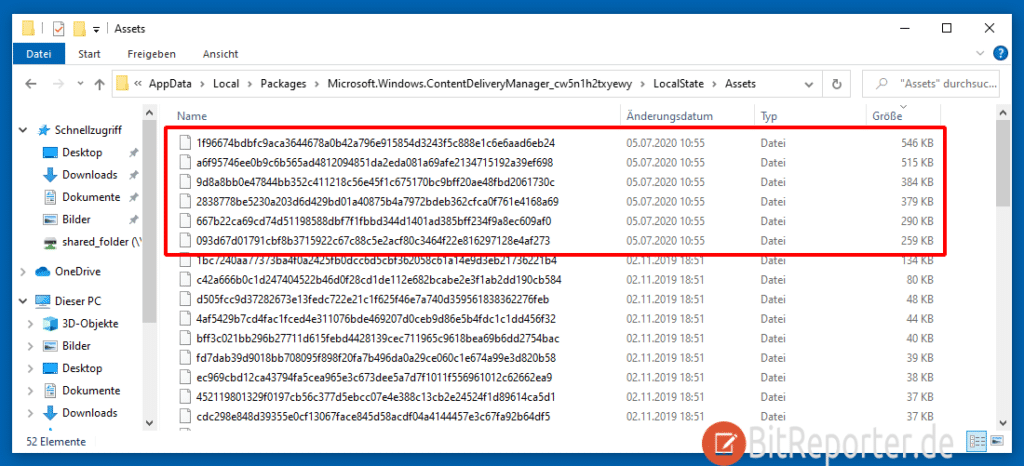
Damit die Dateien als Bild erkannt werden, muss noch die richtige Dateiendung hinzugefügt werden. Dafür müssen die Dateien umbenannt werden und .jpg an den Dateinamen angefügt werden. Anschließend lassen sich die Bilder ganz normal mit einem Doppelklick öffnen.
Die Bilder liegen dabei in zwei Formaten vor. Einmal im Hochformat, beispielsweise für Tablets und im Querformat, für normale Computerbildschirme.
Wenn man wieder ein neues spannendes Bild auf dem Sperrbildschirm entdeckt, muss man den Vorgang wiederholen und das neue Bild ebenfalls manuell umbenennen und abspeichern.
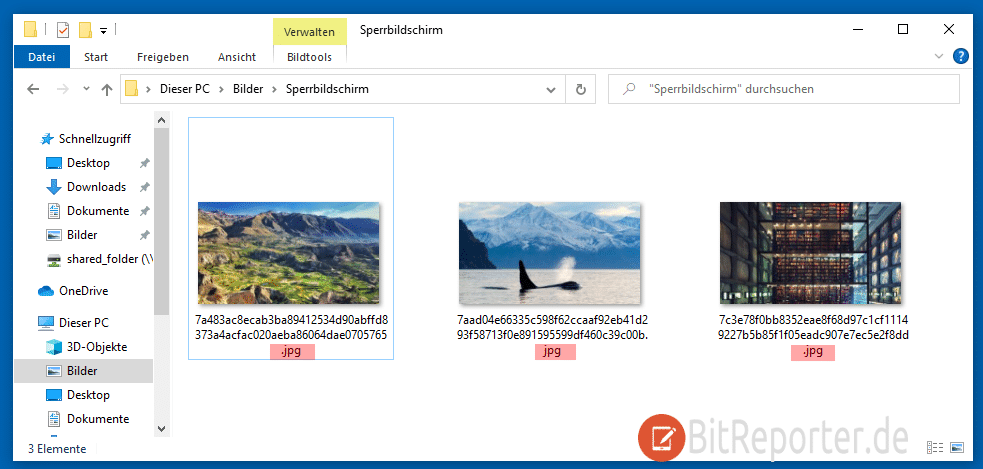
Windows Sperrbildschirm-Bilder als Wallpaper setzen
Nun hat man die Sperrbildschirm-Bilder als ganz normale Fotos im JPEG-Format vorliegen. Jetzt kann man die Bilder des Windows 10 Sperrbildschirms ganz normal als Desktophintergrund setzen.
Möchte man ein bestimmtes Bild als Hintergrund setzen, so klickt man einfach mit der rechten Maustaste auf das Bild und wählt die Option „als Desktophintergrund setzen“.
Man kann auch die verschiedenen Bilder im Wechsel anzeigen. Am besten legt man hierfür einen speziellen Ordner an, indem alle Hintergrundbilder gespeichert werden.
Anschließend öffnet man die Einstellungen für den Desktophintergund über Einstellungen > Personalisierung > Hintergrtund.
Nun wählt man als Hintergrund „Diashow“ und gibt den Ordner mit den gespeicherten Bildern an. Nun werden die Bilder des Windows 10 Sperrbildschirms im Wechsel als Desktophintergrund angezeigt.
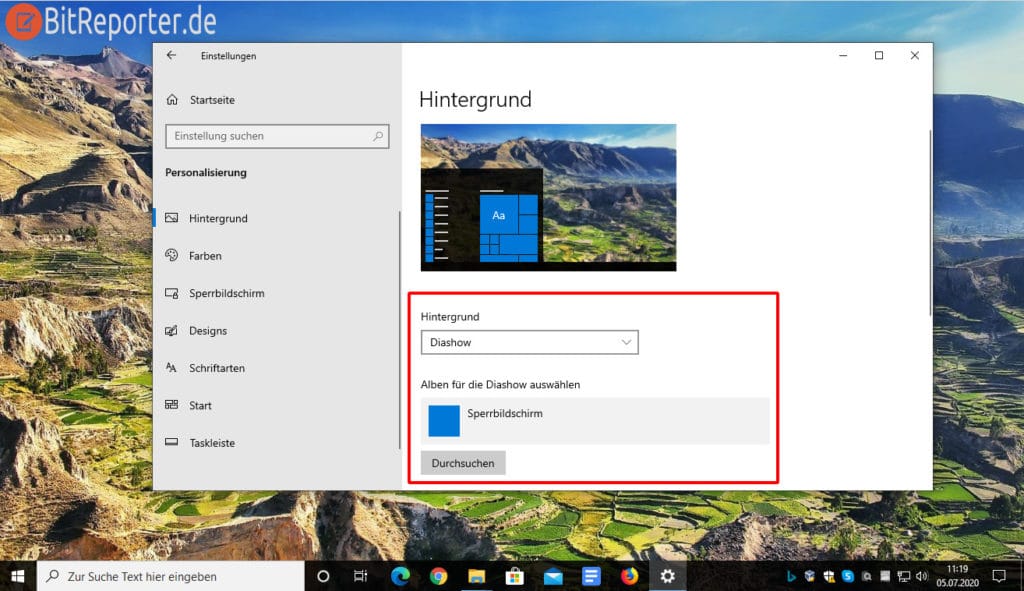
Anzeige
20.000 mAh, USB-C und USB-A, Hohe Ladeleistung ermöglicht Laden von Notebooks
USB-C & USB-A, 65W Ladeleistung lädt Laptops & Handys, Power Delivery & Quick Charge