Mit VirtualBox lässt sich einfach ein Betriebssystem virtualisieren. Man kann quasi einen zweiten Computer in einem Fenster ausführen. Das ist extrem praktisch um Dinge zu testen, oder um Software getrennt vom eigentlichen Betriebssystem auszuführen [Windows in einem Fenster installieren. Mit VirtualBox].
Vor kurzem habe ich VirtualBox auf einem aktuellen PC mit Windows 10 Home installiert. Die Hardware des Computers unterstützt Virtualisierung und selbige war im UEFI auch aktiviert. Trotzdem war die virtuelle Maschine so extrem langsam, dass sie unbenutzbar war.
Nach langem Suchen und testen stellte sich heraus, dass der Windows Defender, bzw. die aktivierte Kernisolierung schuld daran war. Diese verhindert, dass VirtualBox Zugriff auf die Hardwarevirtualisierung bekommt und somit in einem Kompatibilitätsmodus betrieben wird. Deaktiviert man die Kernisolierung im Defender, ist VirtualBox wieder schnell.
Herausfinden ob VirtualBox im Kompatibilitätsmodus läuft
Leider bekommt man von VirtualBox keine Fehlermeldung, wenn die Software aus irgendeinem Grund keinen direkten Zugriff auf die Hardwarevirtualisierung bekommt. Stattdessen läuft die Software dann in einem Kompatibilitätsmodus.
Wenn deine virtuelle Maschine auf einem Windows 10 System in VirtualBox extrem langsam ist, solltest du prüfen, ob diese im Kompatibilitätsmodus läuft. Ist dies der Fall, zeigt VirtualBox unten rechts in der Statusleiste eine kleine Schildkröte an.
Windows Defender Kernisolierung deaktivieren
Natürlich ist es immer ärgerlich, wenn man eine Schutzfunktion deaktivieren muss. In diesem Fall ist es jedoch die einzige Möglichkeit VirtualBox unter Windows 10 Home zu nutzen. Wer Windows 10 Pro einsetzt, kann stattdessen Hyper-V anstatt VirtualBox verwenden. Für Nutzer und Nutzerinnen der Home-Version ist das jedoch keine Option.
So kannst du VirtualBox wieder schnell machen und die Kernisolierung, bzw. Speicher-Integrität von Windows 10 Home deaktivieren.
- Im Startmenü nach „Windows-Sicherheit“ suchen und das Sicherheitscenter öffnen.
- Den Menüpunkt „Gerätesicherheit“ öffnen.
- Unter der Überschrift Kernisolierung auf den blauen Link „Details zur Kernisolierung“ klicken.
- Den Schalter bei „Speicher-Integrität“ aus „Aus“ stellen.
- Anschließend Windows neu starten.
- Nach dem Neustart VirtualBox erneut testen. Die virtuelle Maschine sollte nun wieder schnell sein.
Anzeige
20.000 mAh, USB-C und USB-A, Hohe Ladeleistung ermöglicht Laden von Notebooks
USB-C & USB-A, 65W Ladeleistung lädt Laptops & Handys, Power Delivery & Quick Charge



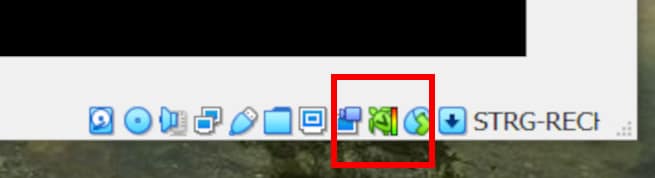
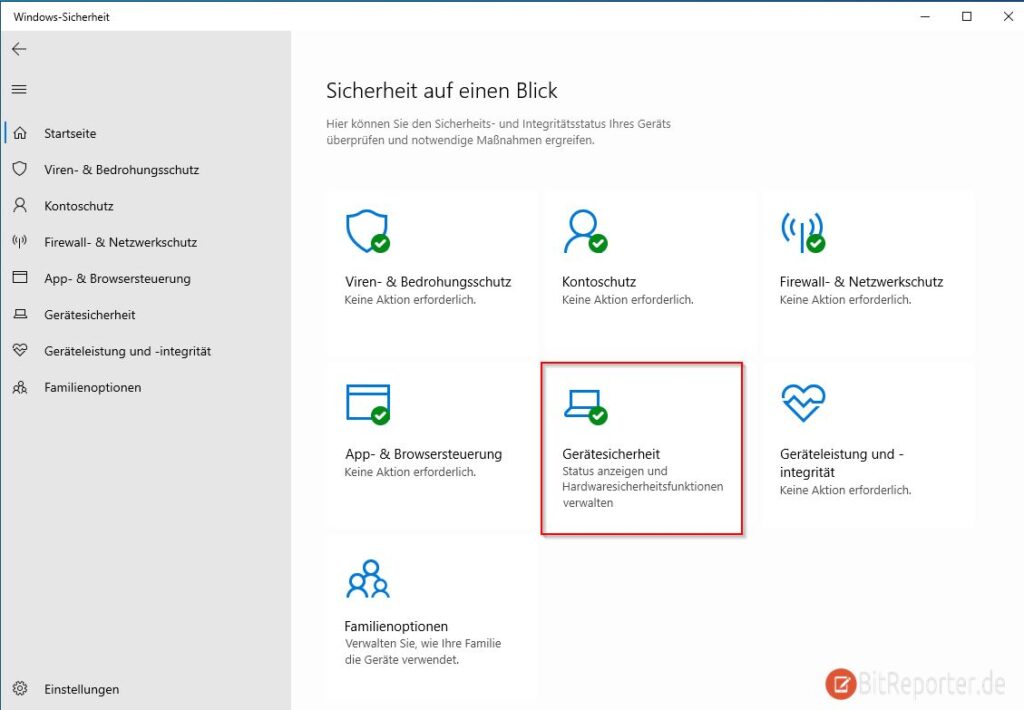
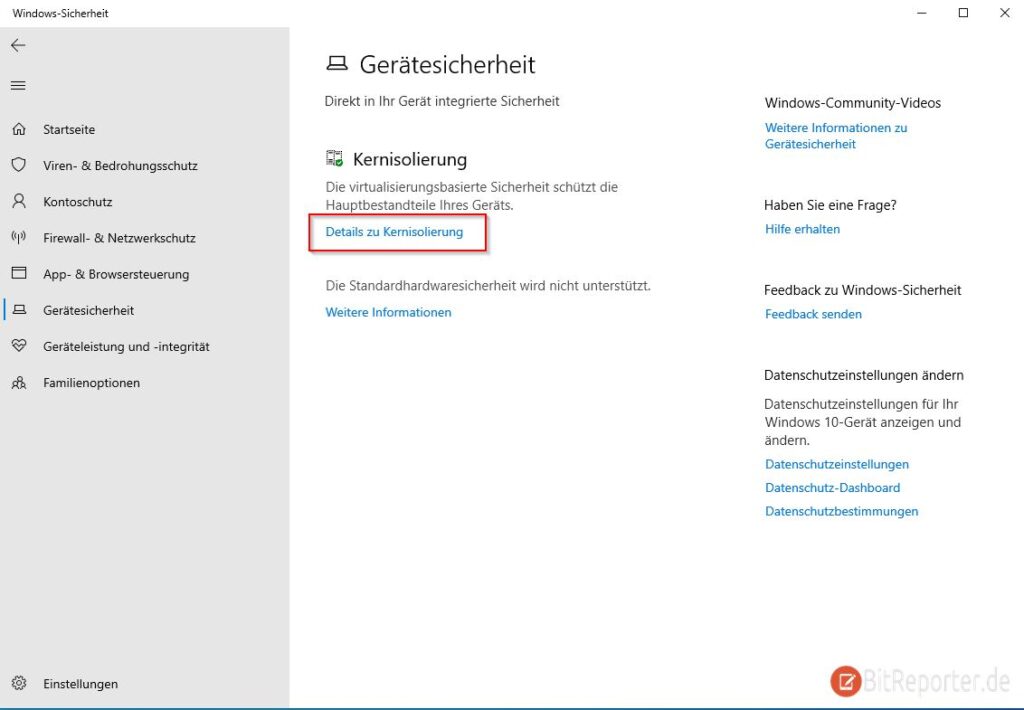

Danke, war für mich die Lösung.
Danke, war genau die Lösung die ich gebraucht habe .
Hallo,
was mache ich, wenn mein Host ein MacOS 13.5.1 Ventura ist? Auch bei mir läuft in der VirtualBox Windows 10 im Kompatibilitätsmodus (Schildkröte) und ist unterirdisch langsam.
Vielen Dank für Info.