Durch Chipknappheit und gestörte Lieferketten ist der Raspberry Pi derzeit kaum zu bekommen oder unverschämt teuer. Unter Umständen kann es sinnvoller und günstiger zu sein, für dein Projekt einen echten Mini-PC wie den HP ProDesk 600* zu kaufen und dort ein Linux-Betriebssystem wie Ubuntu oder Debian zu installieren.
Mittlerweile gibt es eine offizielle Version von Ubuntu für den Raspberry Pi. Damit ist Ubuntu eine Alternative zum Standardsystem Raspberry Pi OS (Raspbian) geworden.
Warum Ubuntu auf dem Raspberry Pi nutzen?
Raspberry Pi OS (Raspbian) ist und bleibt das Standardsystem für den Raspberry Pi. Es ist hervorragend an den Pi angepasst, stabil und ich hatte bisher nie einen Grund mich über das System zu beklagen. Außerdem basieren nahezu alle Spezialsysteme für Mediacenter, Retrogaming-Konsole etc. auf Raspberry Pi OS.
Trotzdem kann es gute Gründe geben, Ubuntu auf dem Raspberry Pi zu verwenden.
Verlässlicher Releasezyklus. Ubuntu LTS Versionen werden 5 Jahre mit Sicherheitsupdates versorgt. Das sorgt für Sicherheit bei der Planung. Wer jetzt ein System mit Ubuntu aufsetzt, der weiß genau, bis wann er es einsetzen kann und wann ein Betriebssystemupdate fällig ist. Debian, auf dem Raspberry Pi OS basiert hat hingegen keinen festen Releasezyklus. Eine neue Version erscheint, wenn sie fertig ist.
Vertrautheit. Wer im Alltag viel mit Ubuntu arbeitet, der schätzt es, auch auf dem Raspberry Pi das vertraute System vorzufinden.
Aktualität der Pakete. Bei Debian und damit auch bei Raspberry Pi OS steht die Stabilität absolut im Vordergrund. Das führt dazu, dass häufig recht alte Programmversionen zum Einsatz kommen. Ubuntu ist hier ein wenig progressiver, wobei bei den LTS Versionen natürlich auch die Stabilität im Vordergrund steht.
Persönliche Vorlieben. Jeder hat so seine ganz persönlichen Vorlieben was Software angeht. Wer Ubuntu als Betriebssystem auf dem Raspberry Pi nutzen möchte, der kann dies nun problemlos tun.
Ubuntu für Raspberry Pi herunterladen und installieren
Ubuntu ist mittlerweile im Raspberry Pi Imager verfügbar. Die Installation verläuft daher denkbar einfach.
Zuerst installiert man den Raspberry Pi imager auf seinem Computer. Das Programm ist kostenlos für Windows, MacOS und Linux verfügbar und kann unter https://www.raspberrypi.org/downloads heruntergeladen werden.
Anschließend legt setzt man die SD-Karte aus dem Raspberry Pi in den SD-Kartenleser des Computers ein und startet Imager.
Dann klickt man in Imager auf den Button „Operating Systems“. Hier stehen mehrere Betriebssysteme für den Raspberry Pi zur Auswahl. Unter anderem Ubuntu. Die richtige Version ist Ubuntu 20.04 LTS. Ubuntu Core ist nur ein Kernsystem für IOT-Projekte. Ab dem Raspberry Pi 3 kann auch die 64-Bit Version von Ubuntu installiert werden. Derzeit wird jedoch noch die 32-Bit Version für alle Raspberry Pi empfohlen, da diese bewährt ist. Dementsprechend ist diese Version auch als „recommended“ markiert.
Anschließend kann das Betriebssystem auf die ausgewählte SD-Karte übertragen werden. Wenn der Kopiervorgang abgeschlossen ist, wird die SD-Karte in den Raspberry Pi eingesetzt und dieser gestartet.
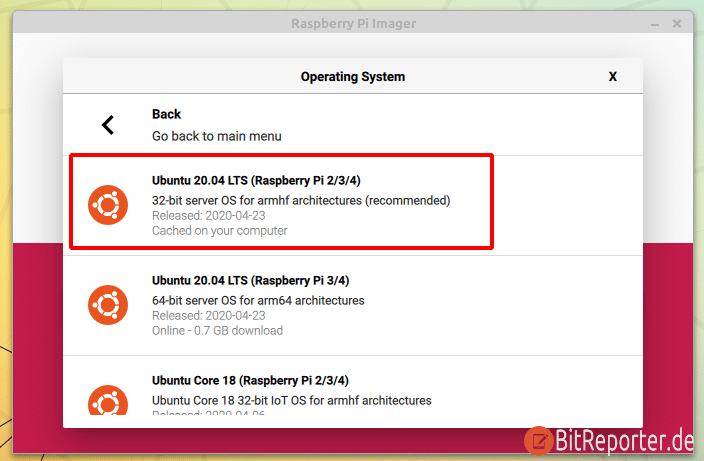
Ubuntu 20.04 LTS auf dem Raspberry Pi konfigurieren
Nachdem der Raspberry Pi gebootet ist, kann man sich einloggen. Bei Ubuntu 20.04 LTS für den Raspberrry handelt es sich um die Server-Version von Ubuntu. Das bedeutet, es wird keine grafische Benutzeroberfläche installiert. Dies kann jedoch später nachgeholt werden.
Zuerst loggt man sich auf der Kommandozeile ein. Sowohl Benutzername als auch Passwort lauten „ubuntu„. Nach dem Login wird man als erstes aufgefordert das Standardpasswort zu ändern.
Übrigens: Im Gegensatz zu Raspberry Pi OS ist der SSH-Zugang bei Ubuntu Server standardmäßig aktiv. Wenn man seinen Raspberry Pi mit Ubuntu also über SSH administrieren möchte, muss dies nicht erst aktiviert werden.
Nachdem das Passwort geändert wurde, sollte man als erstes alle verfügbaren Updates einspielen. Dies geschieht mit folgendem Befehl.
sudo apt update && sudo apt upgrade -yAnschließend sollte man das System neu starten.
sudo rebootSystemsprache auf Deutsch ändern
Standardmäßig ist die Systemsprache von Ubuntu auf dem Raspberry Pi Englisch. Das gilt nicht nur für die Sprache, sondern auch für das Tastaturlayout, was Eingaben mit einer deutschen Tastatur schwierig macht. So stellt man die Systemsprache von Ubuntu auf dem Raspberry Pi auf Deutsch um.
Zuerst werden die benötigten Sprachpakete installiert. Dies geschieht mit folgendem Befehl.
sudo apt install language-pack-de language-pack-de-baseAnschließend muss die Sprache umgestellt werden.
sudo dpkg-reconfigure localesEs folgt nun eine lange Liste mit verfügbaren Spracheinstellungen. In der Liste aktiviert man die Option „de_DE.UTF-8 UTF-8„, indem man mit der Leertaste ein Sternchen vor die entsprechende Zeile setzt. Anschließend sollte man in der Liste nach unten scrollen und alle anderen Markierungen entfernen.
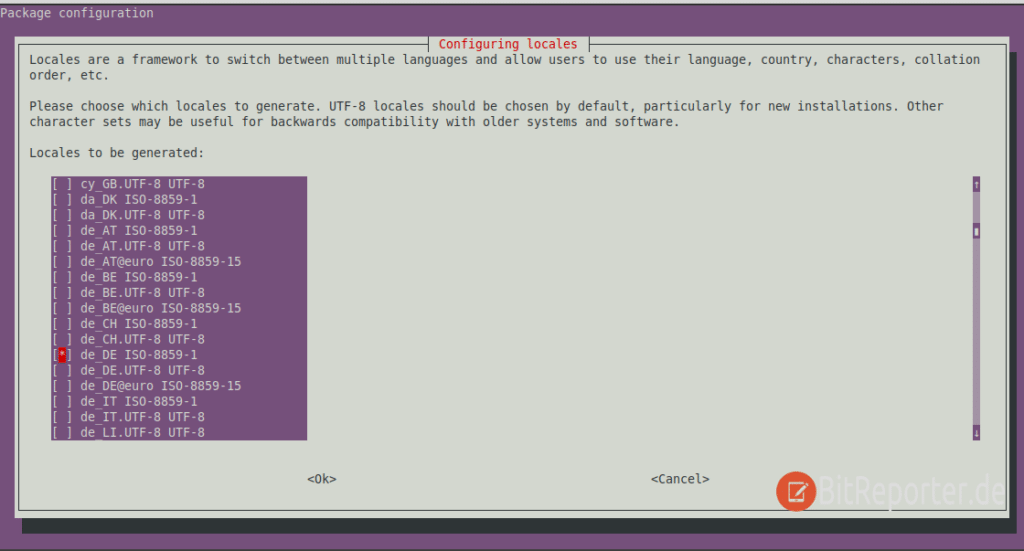
Mit einem OK bestätigt man die Auswahl. Anschließend wird gefragt, welche Einstellung die Standardeinstellung sein soll. Auch hier wählt man wieder „de_DE.UTF-8 UTF-8“ und bestätigt mit OK.
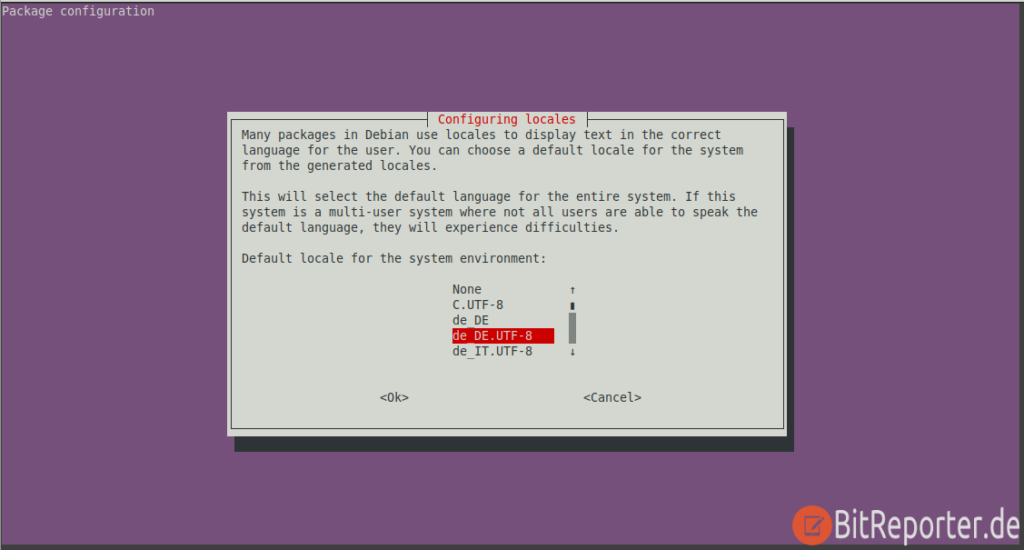
Nach einem Neustart sind die neuen Spracheinstellungen aktiv.
sudo rebootWLAN-Verbindung konfigurieren
Möchte man auf einem Raspberry Pi mit Ubuntu als Betriebssystem die WLAN-Verbindung nutzen, muss diese zuerst aktiviert werden. Dies geschieht über eine Konfigurationsdatei, die mit dem Texteditor bearbeitet wird. Die Konfigurationsdatei befindet sich unter /etc/netplan/50-cloud-init.yaml
Diese Datei wird mit einem Texteditor geöffnet.
sudo nano /etc/netplan/50-cloud-init.yamlDann wird der Datei folgender Abschnitt hinzugefügt.
wifis:
wlan0:
optional: true
access-points:
"WLANNAME":
password: "WLANPASSWORT"
dhcp4: true
Anschließend sieht die Datei folgendermaßen aus.
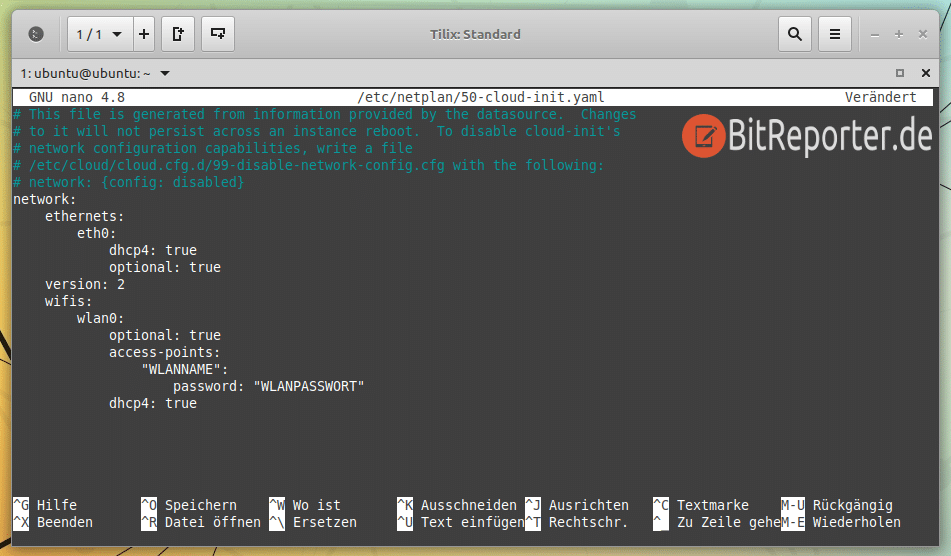
Mit der Tastenkombination Strg+o wird die Datei gespeichert. Mit Strg+x wird der Texteditor Nano beendet.
Wenn NETZWERKNAME und NETZWERKPASSWORT korrekt eingegeben wurden, ist der Raspberry Pi nach einem Neustart automatisch mit dem WLAN verbunden.
Grafische Benutzeroberfläche (Desktop) nachinstallieren
Da es sich bei Ubuntu für den Raspberry Pi um ein Server-Betriebssystem handelt, wird standardmäßig kein Desktop installiert. Da eine grafische Benutzeroberfläche (Desktop) sehr viel Systemressourcen verbraucht, sollte man sich gut überlegen, ob man diese wirklich installieren will.
Möchte man mit Bildschirm, Maus und Tastatur am Raspberry Pi arbeiten, dann ist die Installation einer Desktopumgebung erforderlich. Diese lässt sich schnell und einfach nachinstallieren. Es stehen sogar eine Vielzahl von unterschiedlichen Benutzeroberflächen zur Auswahl.
Der Standarddesktop von Ubuntu ist die Gnome Shell. Die Oberfläche ist zwar hübsch und angenehm zu bedienen, verbraucht aber eine Menge Systemressourcen. Auf die Installation der Gnome Shell auf dem Raspberry Pi sollte man daher verzichten.
Sinnvoller sind auf dem Raspberry Pi mit Ubuntu die Desktopoberflächen Xfce und LXDE, die beide sehr ressourcenschonend arbeiten. Welches System einem besser gefällt ist Geschmackssache.
Die LXDE-Desktopumgebung wird mit folgendem Befehl installiert.
sudo apt install lubuntu-desktopEntscheidet man sich für Xfce, dann wird die Desktopumgebung mit diesem Befehl installiert.
sudo apt install xubuntu-desktopDie Installation der Desktopumgebung dauert relativ lange. Irgendwann kommt die Abfrage, welcher Displaymanager konfiguriert werden soll. Hier sollte man „gdm3“ auswählen. Dies ist zwar der Displaymanager von Gnome und nicht von LXDE oder Xfce, allerdings hat bei mir der Start der Desktopumgebungen auf dem Raspberry Pi mit Ubuntu nur so geklappt.
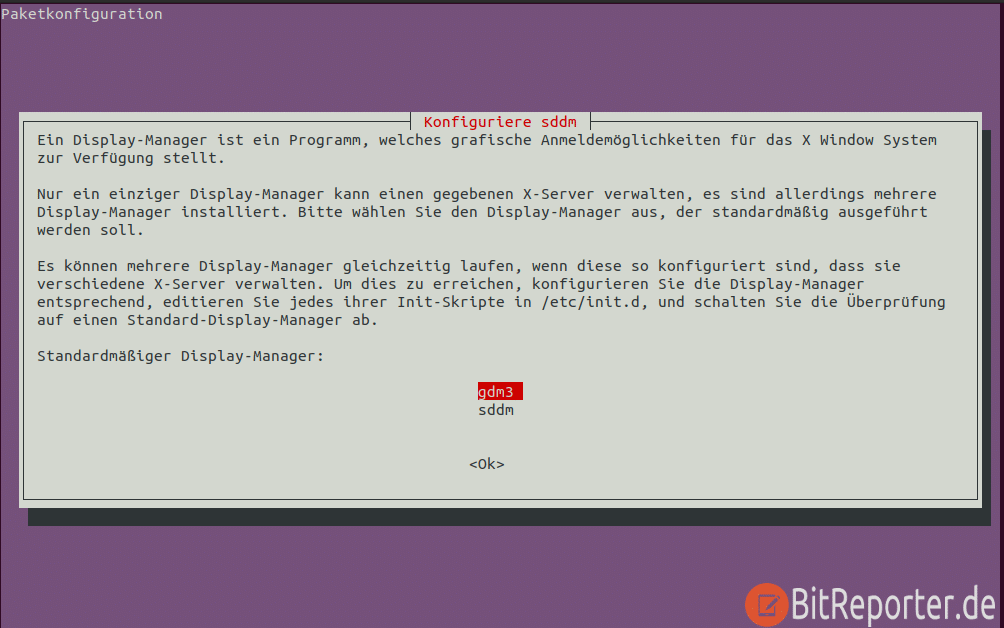
Wenn die Installation muss der Raspberry Pi neugestartet werden. Anschließend bootet die grafische Benutzeroberfläche automatisch.
Auch wenn man LXDE oder Xfce installiert, wird der Gnome-Desktop trotzdem mitinstalliert und standardmäßig auch gestartet. Die Arbeit mit Gnome macht auf dem Raspberry Pi allerdings keinen Spaß. Das System reagiert extrem langsam und träge.
Um den Ressourcenschonenden LXDE- oder Xfce-Desktop zu starten, muss man diese bei der Benutzeranmeldung auswählen.
Hierzu klickt man zuerst seinen Benutzernamen an. Wenn das Feld für die Passworteingabe erscheint, erscheint außerdem ein Zahnradsymbol unten rechts. Hier kann man den Desktop auswählen der gestartet werden soll.
LXDE startet man mit der Auswahl von Lubuntu. Xfce wird mit Xubuntu-Sitzung gestartet.
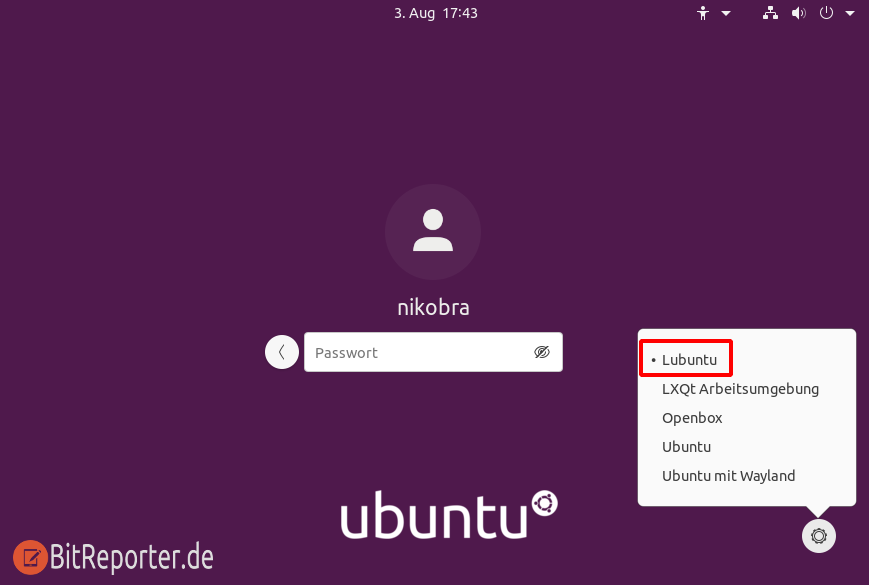
Anzeige
20.000 mAh, USB-C und USB-A, Hohe Ladeleistung ermöglicht Laden von Notebooks
USB-C & USB-A, 65W Ladeleistung lädt Laptops & Handys, Power Delivery & Quick Charge



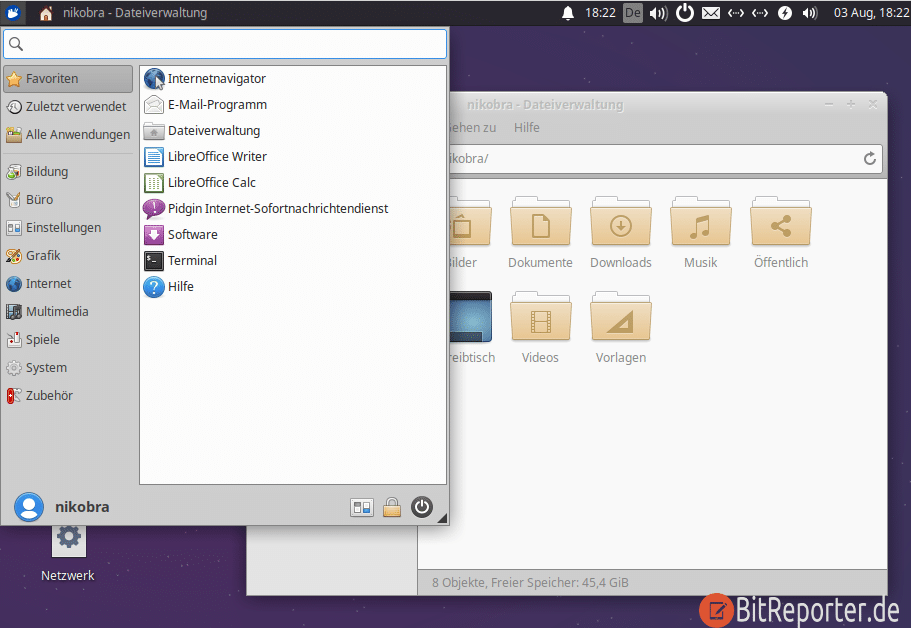
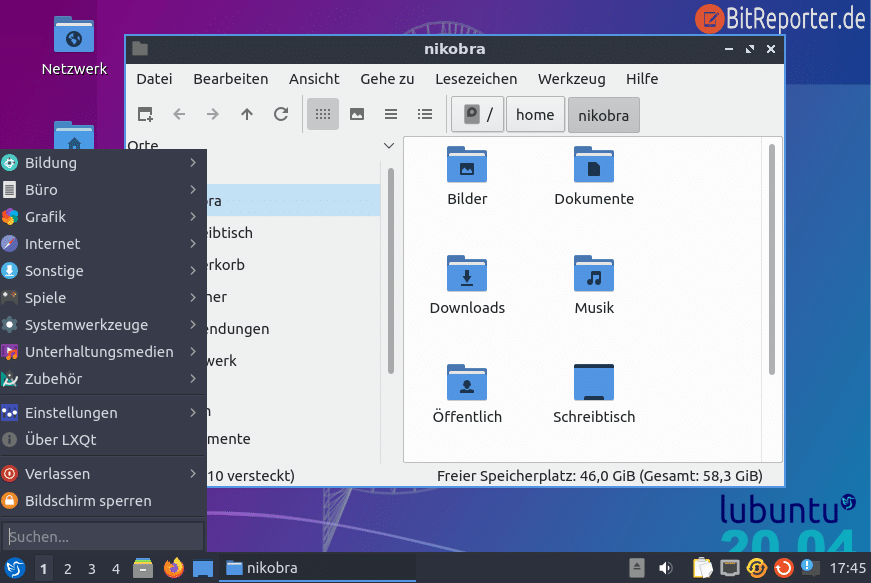
Vielen, vielen Dank für diese Anleitung!! Mir als Erstkontaktler hat das sehr geholfen!!
Eine Erfahrung möchte ich anderen mitgeben: das erste Passwort auf amerikanischer Tastatur sollte sehr einfach sein: Buchstaben (ohne z und ohne y) und Zahlen, mehr nicht!!
Ich hatte mit Sonderzeichen nach der Tastaturumstellung keinen Zugriff mehr und musste von vorn beginnen. 🙁
Die Umstellung der Tastatur könnte ruhig in die Anleitung aufgenommen werden.
Herzliche Grüße Thomas