Durch Chipknappheit und gestörte Lieferketten ist der Raspberry Pi derzeit kaum zu bekommen oder unverschämt teuer. Unter Umständen kann es sinnvoller und günstiger zu sein, für dein Projekt einen echten Mini-PC wie den HP ProDesk 600* zu kaufen und dort ein Linux-Betriebssystem wie Ubuntu oder Debian zu installieren.
Mit dem Raspberry Pi lassen sich tolle Projekte umsetzen. Dabei kann man unzählige Stunden mit der Einrichtung und Anpassung des Raspi verbringen. Umso ärgerlicher ist es, wenn irgendwann die SD-Karte im Pi kaputt geht. Dann ist zwar hoffentlich ein Backup der wichtigen Daten vorhanden, die Installation und Konfiguration des Raspberry Pi muss aber wieder erneut vorgenommen werden.
Leider ist dieses Szenario gar nicht so unwahrscheinlich. SD-Karten sind nicht für die gleichen Lese-/ und Schreibleistungen gebaut wie Festplatten oder SSDs. Zwar sind auch SD-Karten in den letzten Jahren zuverlässiger geworden, trotzdem sollte man sich mit der Möglichkeit eines Ausfalls beschäftigen, bevor dieser eintritt.
Eine einfache Möglichkeit das komplette System auf der SD-Karte zu sichern ist ein Image der gesamten SD-Karte zu erstellen. Dieses kann im Ernstfall einfach auf eine neue SD-Karte überspielt werden und das System ist innerhalb von Minuten wieder einsatzbereit.
Eventuell müssen dann nur noch die Benutzerdaten aus einem aktuelleren täglichen Backup überspielt werden.
Wann sollte ein Image der Raspberry Pi SD-Karte erstellt werden?
Ein sinnvoller Zeitpunkt zum erstellen eines Images der SD-Karte ist, wenn das System vollständig eingerichtet ist und zufriedenstellend funktioniert. Anschließend sollte man ein neues Image erstellen, wenn man gößere Veränderungen am System vorgenommen hat.
Dabei muss man berücksichtigen dass das Image nach der Erstellung genau so groß ist wie die SD-Karte selbst. Das Image einer 16GB SD-Karte ist also auch 16GB groß, da auch die leeren Bereiche kopiert werden. Ein Festplattenimage ist also ein komplettes Abbild des Datenträgers, welches in eine einzige Datei geschrieben wurde.
Durch nachträgliches komprimieren mit ZIP lässt sich aber viel Speicherplatz sparen.
Image der SD-Karte unter Windows erstellen
Zum Erstellen eines Images der kompletten MicroSD-Karte unter Windows eignet sich das Programm Win32 Disk Imager, welches kostenlos heruntergeladen werden kann.

Im Feld „Image Datei“ gibt man den Speicherort und den Namen an, unter dem das Abbild der SD-Karte gespeichert werden soll. Im Feld Datenträger wird der Laufwerksbuchstabe angegeben, unter welchem die SD-Karte in Windows eingebunden ist.
Da Windows nur die Boot-Partition der SD-Karte lesen kann, wird hier deren Laufwerksname angegeben. Win32 Disk Imager erstellt trotzdem ein Abbild der kompletten SD-Karte und nicht nur der Boot-Partition. Dies lässt sich auch an der Größe des Images erkennen, welches etwa so groß sein sollte, wie die SD-Karte.
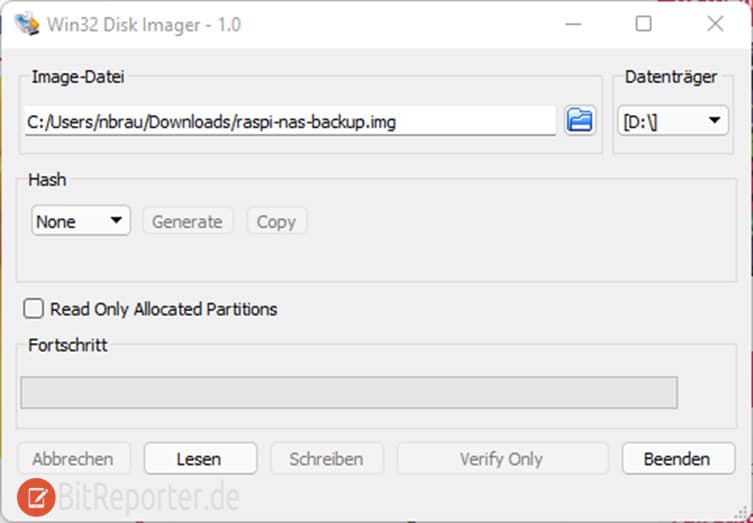
Linux und Mac: SD-Karte auf der Kommandozeile sichern
Wer Linux oder einen Mac verwendet und sich nicht davor scheut, auf der Kommandozeile im Terminal zu arbeiten, der benötigt nichteinmal Zusatzsoftware um die SD-Karte des Raspberry Pi in eine Image-Datei zu sichern.
Hierfür eignet sich das Tool dd (disk dump), das bei beiden Betriebssystemen standardmäßig dabei ist.
Der Befehl zum kopieren der SD-Karte in eine Image-Datei wird folgender Befehl verwendet. Das Image wird dabei in die Datei raspberry-pi.img im Homeverzeichnis des aktuellen Benutzers gespeichert.
sudo dd if=/dev/sdd of=~/raspberry-pi.imgUm ein Image wieder auf eine SD-Karte zu schreiben kann ebenfalls dd verwendet werden. Hierfür wird folgender Befehl verwendet.
sudo dd if=~/raspberry-pi.img of=/dev/sdd ; sync/dev/sdd ist dabei die Gerätebezeichnung der SD-Karte. Wenn man diese nicht kennt, kann man mit dem Befehl „lsblk“ alle vorhandenen Laufwerke anzeigen lassen. Über die Größe des Datenträgers kann man dann die SD-Karte des Raspberry Pi identifizieren.
In diesem Fall ist eine 32GB SD-Karte eingesteckt.Außerdem sieht man die zwei Partitionen, die für Raspbian auf der SD-Karte angelegt sind. Die kleine Boot-Partition und die große Daten-Partition.
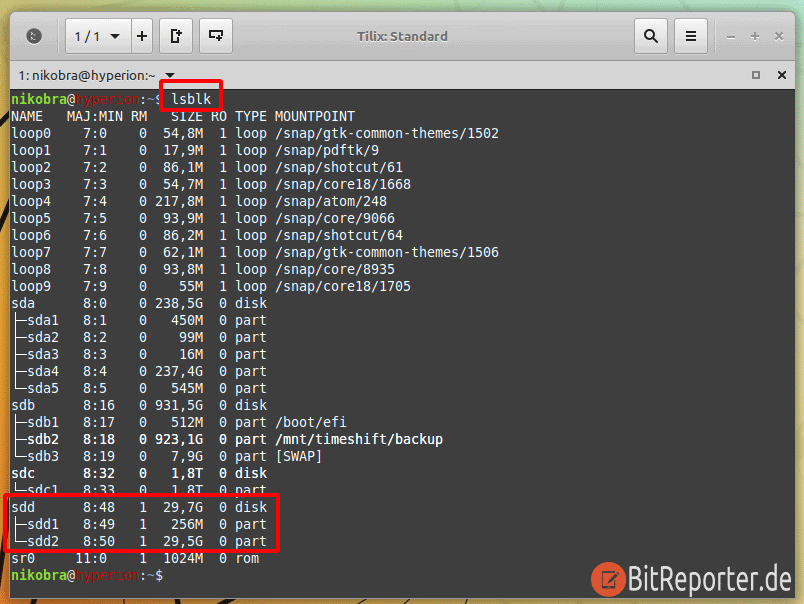
SD-Karte direkt auf dem Raspberry Pi auf eine neue SD-Karte kopieren
Einen besonders einfachen Weg können diejenigen gehen, die Raspbian in der Desktop-Version einsetzen. Diese Version bringt das Programm „SD Card Copier“ mit. Mit diesem lassen sich die Daten von der SD-Karte des Raspberry Pi auf eine andere SD-Karte kopieren, die man beispielsweise über einen USB-SD-Kartenleser mit dem Pi verbinden.
Allerdings ist es mit diesem Tool nicht möglich, die Daten in eine Image Datei zu sichern. Nur das Kopieren auf eine andere SD-Karte oder einen USB-Stick funktioniert auf diese Weise.
Das Programm findet man unter Startmenü (Himbeere) > Zubehör SD Card Copier
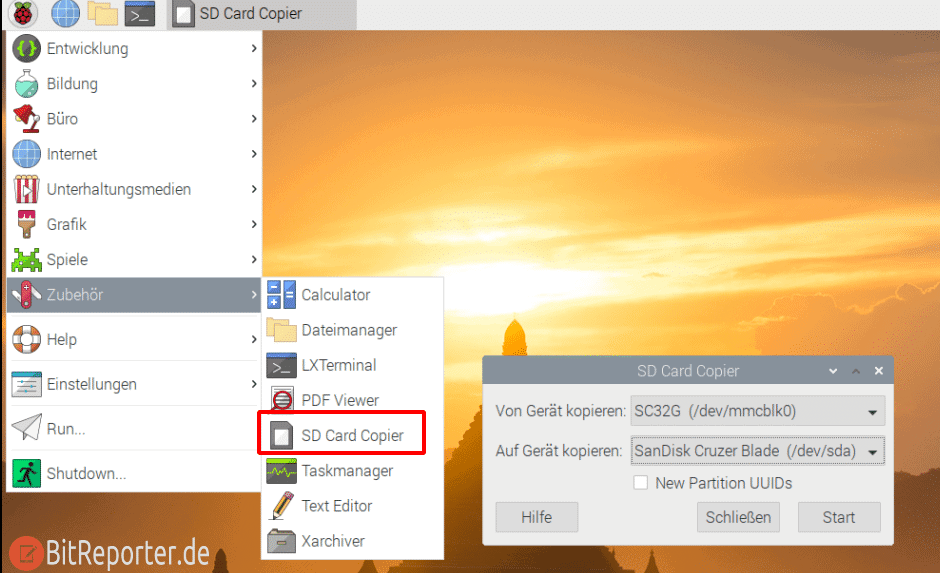
Raspberry Pi Sicherung mit Imagedatei wiederherstellen
Das Wiederherstellen des Raspberry Pi mit einem Festplattenimage ist in wenigen Minuten mit dem kostenlosen Tool Balena Etcher erledigt. Auch Etcher ist kostenlos und kann von der Herstellerseite heruntergeladen werden.

Über den Button „Select Image“ wählt man die Image-Datei, die man mit dem Tool Roadkil’s Disk Image erstellt hat. Über „Select Drive“ wird die neue MicroSD-Karte für den Raspberry Pi ausgewählt.
Ein Klick auf „Flash!“ kopiert den Inhalt der Image-Datei auf die SD-Karte. Wenn der Kopiervorgang abgeschlossen ist, kann man die Karte wieder in den Raspberry Pi einsetzten und diesen booten.
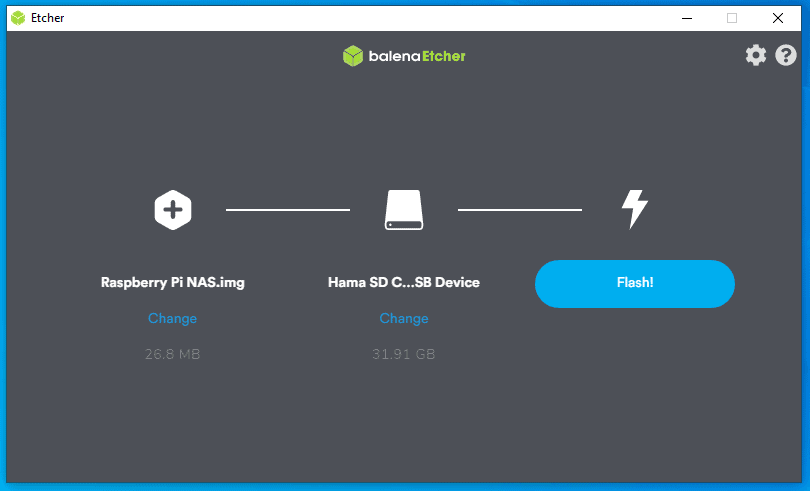
Anzeige
20.000 mAh, USB-C und USB-A, Hohe Ladeleistung ermöglicht Laden von Notebooks
USB-C & USB-A, 65W Ladeleistung lädt Laptops & Handys, Power Delivery & Quick Charge



Vielen Dank für die Information! Gibt es auch eine Empfehlung für macOS-Systeme?
VG
Da ich keinen Mac habe, kommt dieser hier immer ein bisschen zu kurz und ich kenne auch kein passendes Programm.
Wenn du auch das Terminal auf dem Mac benutzt kannst du auf jeden Fall „dd“ (disk dump) verwenden.
Danke!
Win32DiskImager sichert beide Partitionen von er SD-Karte und funktioniert auch beim Schreiben des erstellten Images auf eine SD-Karte.
Du könntest bitte auch beschreiben, dass der Restore ebenso einfach mit dd zu machen ist, statt Balena Etcher.