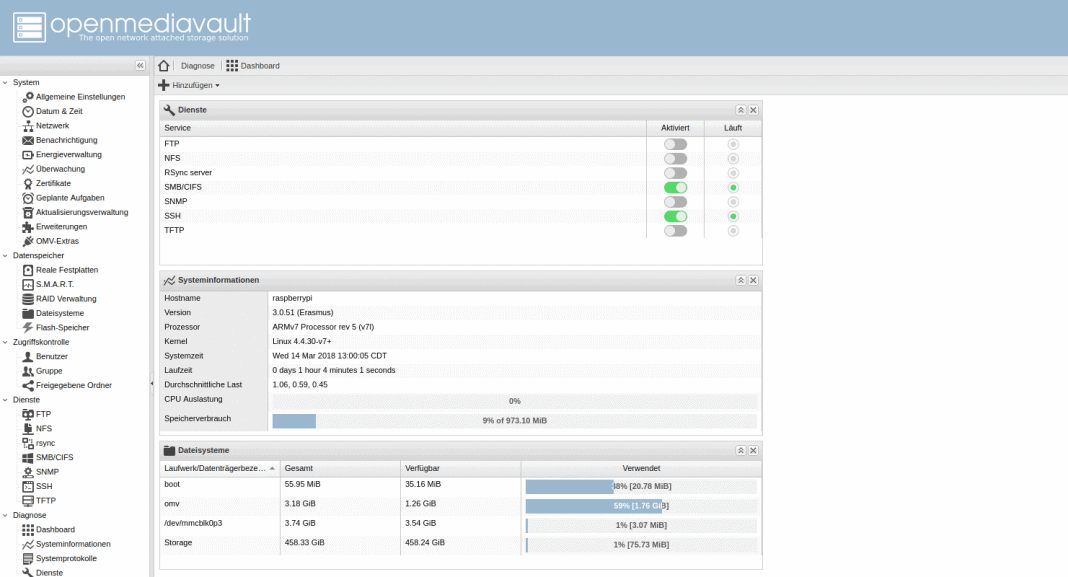Durch Chipknappheit und gestörte Lieferketten ist der Raspberry Pi derzeit kaum zu bekommen oder unverschämt teuer. Unter Umständen kann es sinnvoller und günstiger zu sein, für dein Projekt einen echten Mini-PC wie den HP ProDesk 600* zu kaufen und dort ein Linux-Betriebssystem wie Ubuntu oder Debian zu installieren.
Dieser Beitrag basiert auf der Version 3 von Openmediavault, was seit Juni 2018 nicht mehr weiterentwickelt wird. Es existiert ein aktualisierter Artikel auf Basis von Openmediavault 4, dem Nachfolger der in diesem Artikel verwendeten Version.
Wenn Du ein NAS auf Basis von Raspberry Pi und Openmediavault aufsetzen willst, schau dir den Artikel Eigenbau-NAS mit Openmediavault 4 und Raspberry Pi an.
In diesem Artikel geht es um die Einrichtung eines NAS auf Basis eines Raspberry Pi. Es gibt noch viele weitere Aufgaben, die ein Raspberry Pi als Homeserver übernehmen kann. Eine Übersicht über Artikel die sich mit diesem Thema beschäftigen findest Du unter Übersicht: Homeserver/NAS mit dem Raspberry Pi
In vielen Haushalten finden sich mittlerweile sogenannte NAS-Geräte oder Homeserver, also Festplatten die über das Netzwerk erreichbar sind. Auf diesen Geräten kann man Daten zentral speichern und damit von den unterschiedlichsten Geräten darauf zugreifen.
Mit dem beliebten Mini-Computer Raspberry Pi und der kostenlosen Software Openmediavault lässt sich ein solches NAS schnell und günstig selber bauen.
Man benötigt hierzu einen Raspberry Pi* mit Netzteil und Micro-SD Karte. Um auch größere Datenmengen speichern zu können empfiehlt es sich außerdem eine externe Festplatte anzuschließen.
Das tolle an Openmediavault ist, dass es komplett über den Webbrowser von jedem Computer aus konfiguriert werden kann. Der Raspberry Pi kann also ohne Bildschirm und Tastatur an einer passenden Stelle in der Wohnung untergebracht werden. Nur Strom und Netzwerkanschluss wird benötigt. Um eine dauerhaft stabile und zuverlässige Verbindung zu garantieren sollte der Rechner nach Möglichkeit über ein Netzwerkkabel mit dem Heimnetz verbunden werden und nicht über WLAN.
Die Installation
Zuerst muss das Betriebssystem Openmediavault installiert werden. Das Projekt selber ist unter https://www.openmediavault.org zu finden. Die Downloaddateien sind auf der Sourceforge Seite des Projekts untergebracht.
Dort wählt man den Ordner Raspberry Pi Images und lädt die Datei mit der Endung .img.xz herunter
Um das Image zu entpacken wird ein kompatibler Entpacker benötigt. Hier eignet sich z.B. 7-zip, welches von http://7-zip.de heruntergeladen werden kann.
Außerdem benötigt man das Programm Etcher zum kopieren des Openmediavault-Images auf die SD-Karte. Etcher kann von kostenlos auf der Webseite https://etcher.io heruntergeladen werden.
Jetzt kann die .img.xz Datei mit 7-Zip entpackt werden. Damit erhält man eine .img-Datei, welche mit Etcher auf eine Micro-SD Karte kopiert wird. Diese kann direkt in den Raspberry-Pi eingelegt werden. Die Installation ist damit auch abgeschlossen und der Raspberry Pi kann gestartet werden, indem er an den Strom angeschlossen wird.
Grundsätzlich muss das Selbstbau-NAS auf Raspberry Pi Basis nicht an einen Monitor angeschlossen werden. Allerdings wird einem nach dem Booten die IP-Adresse auf einem angeschlossenen Bildschirm angezeigt. Diese wird für die weitere Konfiguration und den Zugriff auf Dateien benötigt. Wer keinen Bildschirm anschließen kann oder will, der kann die zugeteilte IP-Adresse auch über die Konfigurationsoberfläche seines Routers herausfinden.
Die Konfiguration
Nach wenigen Minuten ist unser Selbstbau-NAS auf Raspberry Pi Basis mit Openmediavault schon einsatzbereit.
Die weitere Konfiguration kann von jedem beliebigen Computer mit einem Webbrowser erfolgen. Hierzu muss die bei der Installation angezeigte IP-Adresse in die Adresszeile eingegeben werden. Dann empfängt einen das System mit einem Loginfenster. Hier kann man sich mit dem Benutzername „admin“ und dem Passwort „openmediavault“ einloggen. Nun wird man mit einer übersichtlichen Konfigurationsoberfläche begrüßt.
Schritt 1. Aus Sicherheitsgründen sollte man zuerst unter Allgemeine Einstellungen -> Web Administrator Passwort das Loginpasswort ändern.

Schritt 2. Der nächste Schritt führt uns zu Datenspeicher -> Reale Festplatten. Hier sollten zwei Laufwerke aufgelistet sein. Einmal die kleine SD-Karte, auf der das System installiert ist und die externe USB-Festplatte. Die externe Festplatte wird zuerst gelöscht, damit sie für das Dateisystem zur Verfügung steht. Klingt komisch, ist aber so. Dazu wählt man das Laufwerk durch anklicken aus und wählt oben den Punkt Löschen. Bei der Abfrage nach der Methode für das Löschen kann man die Methode schnell auswählen.
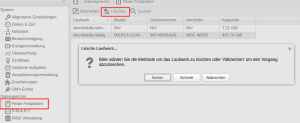
Schritt 3. Nun wird das Dateisystem zum Speichern unserer Dateien erstellt. Dies geschieht unter dem Punkt Datenspeicher -> Dateisysteme. Nach dem Auswählen des Punktes Erstellen öffnet sich ein Konfigurationsfenster. Unter dem Punkt Laufwerk muss man die externe Festplatte wählen. Die Bezeichnung kann frei gewählt werden, z.B. Storage. Als Dateisystem sollte man auf dem recht Leistungsschwachen Raspberry Pi die Vorauswahl EXT4 beibehalten. Es handelt sich um das Standarddateisystem vieler Linuxsysteme. Mit einem Klick auf OK wird das Dateisystem erstellt. Das anschließende Initialisieren kann mehrere Minuten dauern.
Nach der Initialisierung wird das Dateisystem unter dem Reiter Status als Online angezeigt.
Damit die Festplatte genutzt werden kann muss man nun noch auf Einbinden klicken. Damit wird die Festplatte für das System zum Beschreiben und Lesen verfügbar gemacht.
Dann kann mit Schritt 4 weitergemacht werden.

Schritt 4. Als nächstes werden die Benutzer für den Dateizugriff angelegt. Dies wird unter Zugriffskontrolle -> Benutzer vorgenommen. Der Benutzer bekommt den Namen fileadmin. Mit den hier vergebenen Zugangsdaten wird der Zugriff auf unsere privaten Freigaben geregelt. Natürlich kann hier auch ein beliebiger anderer Name vergeben werden.
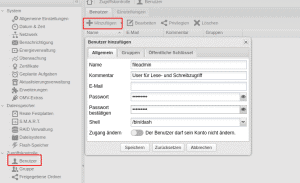
Schritt 5. Das Anlegen der Netzwerkfreigaben. Die entsprechenden Einstellungen sind unter Zugriffskontrolle -> Freigegebene Ordner zu finden. Wir legen in diesem Beispiel zwei Freigaben an. Eine private und eine öffentliche. Auf die private Freigabe hat später nur der User fileadmin Zugriff.
Auf die öffentliche Freigabe können alle User die sich in unserem Heimnetzwerk befinden zugreifen.
Private Freigabe. Zum Erstellen eines freigegebenen Ordners klickt man zuerst auf Hinzufügen und füllt nun das sich öffnende Fenster aus.
Name: Dieser Name wird später im Netzwerk angezeigt. In diesem Fall vergeben wir den Name Privat
Laufwerk: Hier wählen wir die externe Festplatte, in diesem Fall mit der Bezeichnung Storage.
Pfad: Hier wird der Speicherort auf der Festplatte angegeben, wo unsere private Freigabe liegt. Hier kann man ebenfalls wieder den Namen Privat eingeben, dann wird der Ordner automatisch erstellt.
Zugriffsrechte: wir wählen hier Administrator: lesen/schreiben, Benutzer: lesen/schreiben, Andere: kein Zugriff.
Wichtig: Hierbei handelt es sich nicht um die Berechtigungen für die Netzwerkfreigabe. Vielmehr geht es um die Berechtigungen der Benutzer auf Dateisystemebene des verwendeten Linux-Betriebssystems.
Kommentar: wird nicht benötigt. Kann aber zur besseren Übersicht angegeben werden.
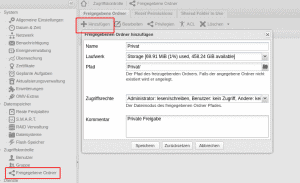
Öffentliche Freigabe: Die Öffentliche Freigabe unterscheidet sich durch den Name und die Zugriffsrechte. Hier wird eben der Name Öffentlich vergeben. Die Zugriffsrechte müssen auf Jeder: Lesen/Schreiben gestellt werden.
Schritt 6. Vergeben der Berechtigungen. Hier legen wir fest welcher User was darf. Die Einstellung finden wir wieder unter Zugriffskontrolle -> Freigegebene Ordner. Zuerst klicken wir die Freigabe Privat an und wählen anschließen den Punkt Privilegien. Durch verschieben der Schalter werden die gewünschten Berechtigungen festgelegt. In diesem Fall für die Private Freigabe Lesen/Schreiben beim fileadmin.
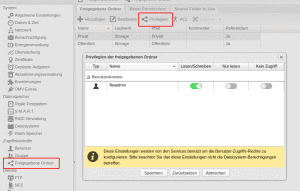
Für die Öffentliche Freigabe müssen keine Privilegien vergeben werden, da hier jeder User alle Rechte bekommt.
Schritt 7. Netzwerkfreigabe aktivieren.
Windows Netzwerkfreigaben verwenden üblicherweise über das SMB bzw. CIFS Protokoll. Der entsprechende Dienst muss unter Openmediavault zuerst aktiviert werden. Dies geschieht unter dem Punkt Dienste -> SMB/CIFS. Dort legt man den Schalter Aktivieren um und klickt auf Speichern.
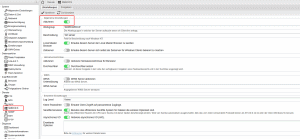
Nun müssen unsere beiden Freigaben ebenfalls noch aktiviert werden. Dies geschieht an der selben Stelle, allerdings unter dem Reiter Freigaben. Hier klickt man auf Hinzufügen. Im nächsten Fenster wählt man unter Freigegebene Ordner die Freigabe Privat aus. Weitere Einstellungen müssen nicht vorgenommen werden. Mit einem klick auf Speichern wird die Freigabe aktiviert.
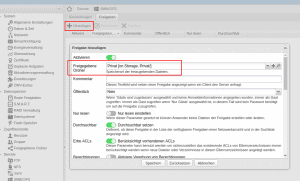
Bei der öffentlichen Freigabe wird zusätzlich unter Öffentlich die Einstellung Nur Gäste ausgewählt. Dies bewirkt dass auch ohne Angabe von Benutzername und Passwort auf die Freigabe zugegriffen werden kann.
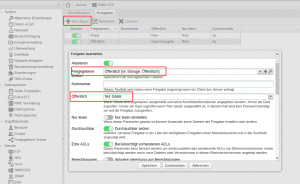
Mit einem Klick auf Speichern ist die Einrichtung unseres Selbstbau-NAS auf Raspberry Pi Basis mit Openmediavault abgeschlossen. Jeder der sich im gleichen Netzwerk wie der Raspberry Pi befindet kann nun auf die Freigaben zugreifen.
Zugriff auf die Netzwerkfreigaben
Unter Windows kann man die erstellten Freigaben im Explorer unter Netzwerk finden. Hier werden die Computer aufgelistet, die Dienste im eigenen Netz anbieten. Nach einem Klick auf den RaspberryPi, werden die beiden Freigaben Öffentlich und Privat angezeigt.
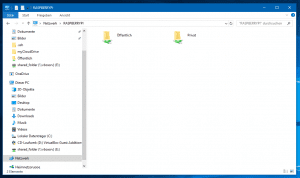
Wer dauerhaft Zugriff auf die Freigaben haben möchte, kann dafür ein Netzlaufwerk in Windows anlegen. Wie man dies macht ist im Artikel Netzwerkfreigabe dauerhaft in Windows 10 einbinden beschrieben.
Auch vom Smartphone aus ist ein Zugriff möglich. Man benötigt nur einen Dateimanager der SMB-Freigaben unterstützt. Unter Android beispielsweise der bekannte ES Datei Explorer.
Anzeige
20.000 mAh, USB-C und USB-A, Hohe Ladeleistung ermöglicht Laden von Notebooks
USB-C & USB-A, 65W Ladeleistung lädt Laptops & Handys, Power Delivery & Quick Charge