Durch Chipknappheit und gestörte Lieferketten ist der Raspberry Pi derzeit kaum zu bekommen oder unverschämt teuer. Unter Umständen kann es sinnvoller und günstiger zu sein, für dein Projekt einen echten Mini-PC wie den HP ProDesk 600* zu kaufen und dort ein Linux-Betriebssystem wie Ubuntu oder Debian zu installieren.
Raspberry Pi Monitoring wird immer dann zum Thema, wenn der Minicomputer selbständig und unbeachtet irgendwo in der Wohnung seine Dienste verrichtet.
Bei vielen Projekten läuft der Raspberry Pi dauerhaft 24 Stunden am Tag. Oft steht er dabei irgendwo versteckt und verrichtet mehr oder weniger unbeachtet seinen Dienst, beispielsweise als Homeserver oder NAS.
Wenn man an einem Laptop oder Desktop arbeitet, hat man dessen Status und Auslastung mehr oder weniger automatisch im Blick. Schließlich merkt man wenn plötzlich der Lüfter dauerhaft aufdreht, das System langsam oder die Festplatte voll wird.
Bei einem Raspberry Pi der selbständig seinen Dienst verrichtet und den man nicht ständig im Blick hat, bleiben Probleme eventuell über einen längeren Zeitraum unbeachtet. Umso wichtiger und interessanter ist es hier, den Status des Raspberry Pi mit einem passenden Tool zu überwachen und regelmäßig zu prüfen. Dies bezeichnet man als Server-Monitoring, bzw. in diesem Fall als Raspberry Pi Monitoring.
Dafür kann man zwei Arten von Tools verwenden. Tools zur Langzeit- und Tools zur Echtzeitüberwachung. Bei der Langzeitüberwachung wird der Status des Raspberry Pi über einen längeren Zeitraum permanent aufgezeichnet und anhand von Grafiken und Kurven dargestellt. Der Nachteil dieser Tools ist, dass sie weniger genau sind, wenn es um den tatsächlichen Echtzeitstatus geht, da diese Tools oft nur alle fünf oder zehn Minuten den Status auswerten.
Interessiert man sich für den tatsächlichen Status des Systems in der Minute in welcher man ihn prüft, dann verwendet man ein Echtzeitüberwachungsprogramm.
Ein solches ist RPI-Monitor, das speziell für den Raspberry verfügbar ist. Dabei vereint RPI-Monitor die Eigenschaften beider Systeme, denn neben Echtzeitinformationen werden auch Statistiken für die Vergangenheit erstellt und bis zu einem Jahr gespeichert. RPI-Monitor verfügt über einen eingebauten Webserver, so dass man den Status des Raspberry Pi jederzeit auch von einem anderen Computer im Heimnetzwerk aufrufen kann. Somit hat man auch schnellen und einfachen Zugriff auf den Systemstatus, wenn am Raspberry Pi kein Monitor und keine Maus und Tastatur angeschlossen sind.
RPI-Monitor installieren
Die Installation von RPI-Monitor ist denkbar einfach, da der Entwickler ein offizielles Respository, also eine spezielle Programmquelle für den Raspberry Pi anbietet. Dadurch wird das Raspberry Pi Monitoring mit RPI-Monitor denkbar einfach.
Die Installation muss dabei über das Terminal erfolgen, das man im Raspberry Pi über Start (Himbeere) > Zubehör > LXTerminal öffnet. Dort gibt man folgende Befehle ein.
Zum Importieren der Schlüssel für die Paketquellen wird das Programm DirMngr benötigt. Falls dies nicht bereits installiert ist, kann man es mit diesem Befehl nachinstallieren.
sudo apt install dirmngrDann wird der Schlüssel der Paketquelle hinterlegt, damit der Raspberry Pi der Softwarequelle vertraut.
sudo apt-key adv --recv-keys --keyserver keyserver.ubuntu.com 2C0D3C0FDann wird das Respository den bereits bekannten Paketquellen des Raspberry Pi hinzugefügt.
sudo wget https://goo.gl/vewCLL -O /etc/apt/sources.list.d/rpimonitor.list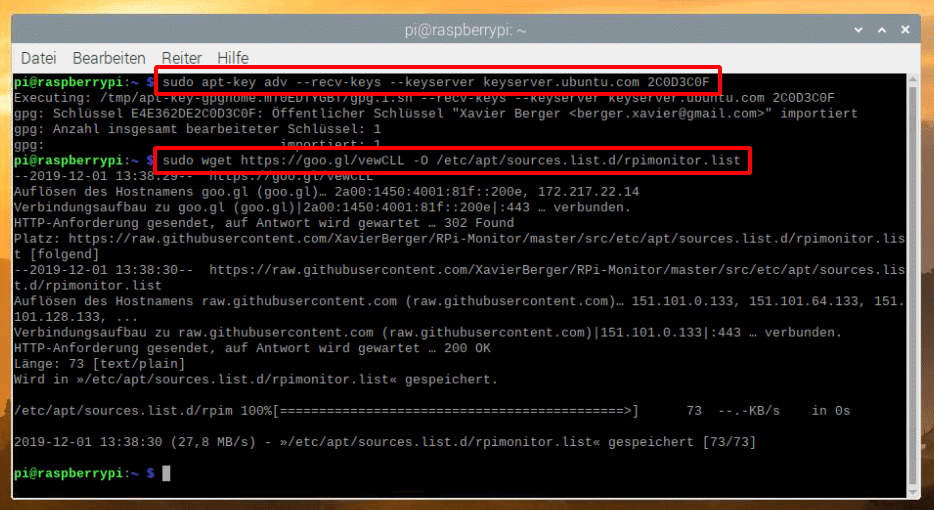
Dann müssen die neuen Paketquellen eingelesen werden.
sudo apt updateUnd nun kann RPI-Monitor installiert werden.
sudo apt install rpimonitorRaspberry Pi Statusinformationen über RPI-Monitor aufrufen
Nach der Installation ist RPI-Monitor direkt einsatzbereit. Eine weitere Konfiguration ist nicht nötig.
Am Raspberry Pi kann man die Statusseite von RPI-Monitor über folgende Adresse direkt im Webbrowser aufrufen.
http://localhost:8888
Wenn man die Statusseite von einem entfernten Computer aus aufrufen möchte, dann muss man die IP-Adresse des Raspberry Pi eingeben, gefolgt von der Portnummer 8888. Wie man die IP-Adresse des Raspberry Pi herausfindet, ist im Beitrag [IP-Adresse des Raspberry Pi herausfinden] beschrieben.
Der Aufruf erfolgt dann z.B. über http://192.168.178.150:8888
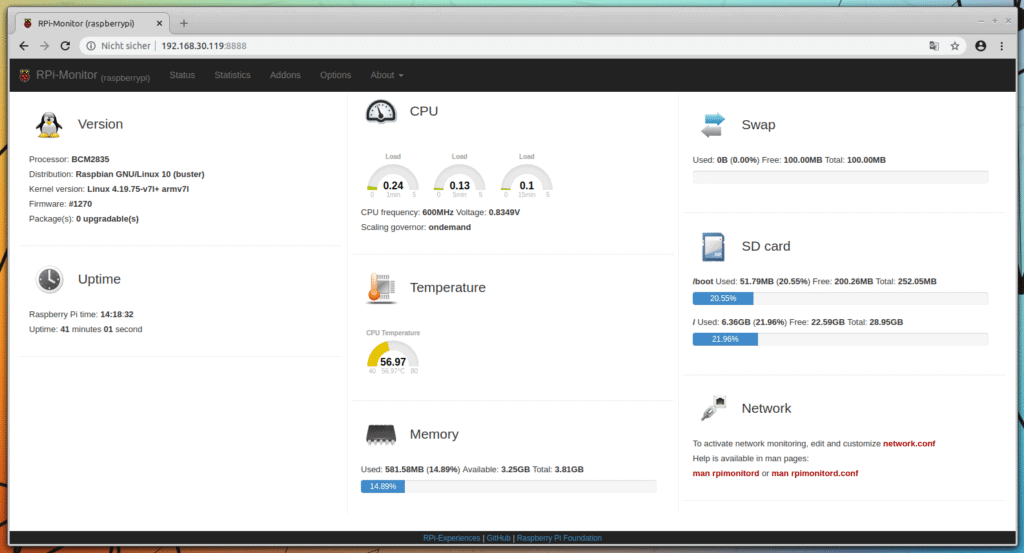
Eventuell sieht man auf der rechten Seite den Hinweis „Package(s): Update needed…“
Dies zeigt an, dass entweder für RPI-Monitor, oder für andere Software des Raspberry Pi Updates verfügbar sind.
Um diese Informationen, beispielsweise nachdem das System aktualisiert wurde, neu einzulesen, führt man folgenden Befehl im Terminal aus.
sudo /etc/init.d/rpimonitor updateMan kann die Informationen über verfügbare Paketupdates auch automatisch aktualisieren lassen. Und zwar mit folgendem Befehl.
sudo /etc/init.d/rpimonitor install_auto_package_status_updateZum deaktivieren führt man diesen Befehl im Terminal aus.
sudo /etc/init.d/rpimonitor remove_auto_package_status_updateAllerdings werden damit keine Aktualisierungen in das System eingespielt. RPI-Monitor prüft lediglich, ob Aktualisierungen verfügbar sind.
Ein Update des Raspberry Pi Betriebssystems und der gesamten installierten Software nimmt man dagegen mit dem folgenden Befehl vor.
sudo apt update && sudo apt upgradeAuf der Statusseite zeigt RPI-Monitor folgende Informationen an.
- Name des Prozessors und Versionen des Betriebssystems und der Firmware
- Die aktuelle Uhrzeit und wie lange der Raspberry Pi bereits läuft (Uptime des Raspberry Pi).
- Die Load average vor einer Minute, vor fünf Minuten und vor 15 Minuten.
- Die aktuelle Prozessorfrequenz und die Spannung mit welcher der Prozessor läuft
- Die aktuelle CPU-Temperatur des Raspberry Pi.
- Verfügbarer und verwendeter Hauptspeicher (RAM).
- Verfügbarer und verwendeter Auslagerungsspeicher (SWAP)
- Verfügbarer und verwendeter Speicherplatz auf der SD-Karte und anderen Datenträgern.
Bei der Load Average handelt es sich nicht nur um eine simple Anzeige der Prozessorauslastung. Stattdessen ist es eher so etwas wie eine Auswertung gesamten Systemauslastung.
Netzwerkinformationen werden standardmäßig nicht angezeigt. Dies muss erst konfiguriert werden.
Wechselt man über die Menüleiste zum Reiter „Statistics“, dann bekommt man grafische Übersichten der aufgezeichneten Daten angezeigt.
Der Zeitraum kann dabei zwischen 24 Stunden und einem Jahr gewählt werden. Wählt man die 24-Stunden-Grafik, so werden alle Messungen in einem Anstand von 10 Sekunden angezeigt. Wählt man die Auswertung der Daten von einem Jahr, so werden lediglich Messpunkte im Abstand von einer Stunde ausgewertet. Diese Daten verschaffen also einen guten Überblick über den Systemzustand des Raspberry Pi in der Vergangenheit, allerdings sind die Daten auch weniger genau als die Echtzeitdaten auf der Statusseite von RPI-Monitor.
Statistiken werden für folgende Daten erstellt.
- Laufzeit (Uptime)
- CPU Load
- Temperatur
- RAM-Auslastung
- Verwendeter Auslagerungsspeicher
- Verwendeter Speicherplatz auf Datenträgern
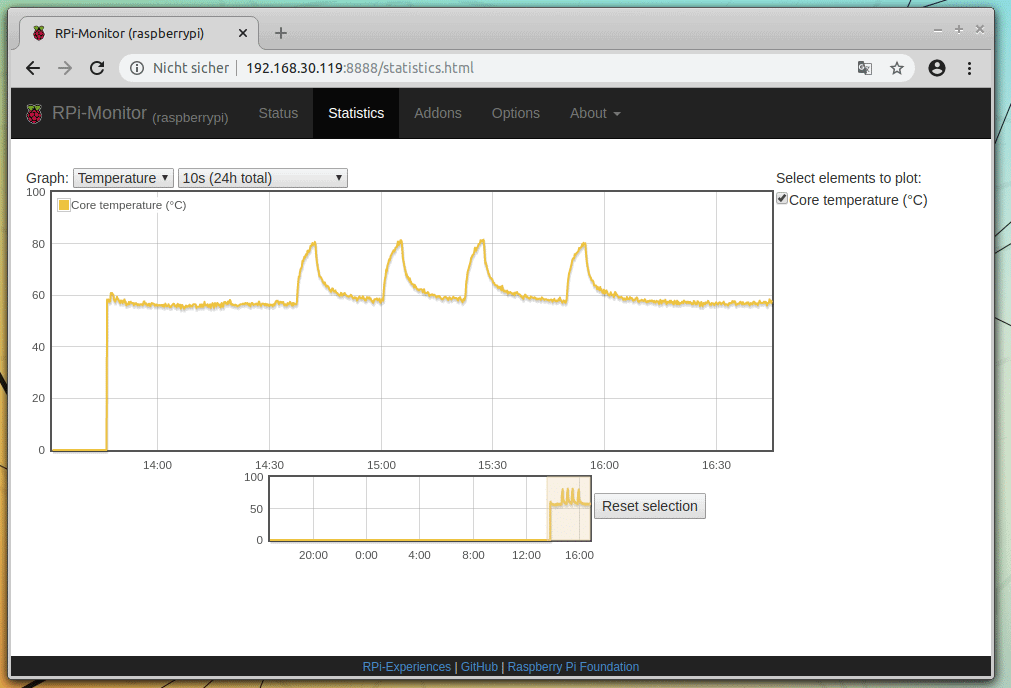
Möchte man RPI-Monitor wieder deinstallieren, so verwendet man folgenden Befehl.
sudo apt remove rpimonitorAnzeige
20.000 mAh, USB-C und USB-A, Hohe Ladeleistung ermöglicht Laden von Notebooks
USB-C & USB-A, 65W Ladeleistung lädt Laptops & Handys, Power Delivery & Quick Charge


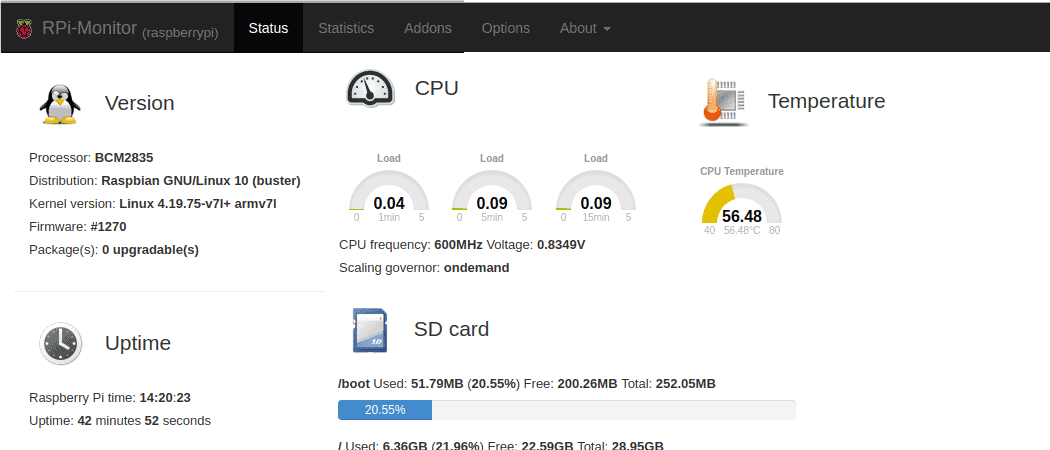
RPI Monitor Installation nicht möglich
Zuerst wird der Schlüssel der Paketquelle hinterlegt, damit der Raspberry Pi der Softwarequelle vertraut.
sudo apt-key adv –recv-keys –keyserver keyserver.ubuntu.com 2C0D3C0F
…dies ist nicht möglich, hier erhält man die folgende Rückmeldung:
pi@raspberrypi:~ $ sudo apt-key adv –recv-keys –keyserver keyserver.ubuntu.com 2C0D3C0F
Executing: /tmp/apt-key-gpghome.VQ8SctsmUr/gpg.1.sh –recv-keys –keyserver keyserver.ubuntu.com 2C0D3C0F
gpg: failed to start the dirmngr ‚/usr/bin/dirmngr‘: Datei oder Verzeichnis nicht gefunden
gpg: connecting dirmngr at ‚/tmp/apt-key-gpghome.VQ8SctsmUr/S.dirmngr‘ failed: Datei oder Verzeichnis nicht gefunden
gpg: keyserver receive failed: Kein Dirmngr
Hm, da fehlt dirmngr. Ich dachte das ist standardmäßig installiert.
Ein ’sudo apt install dirmngr‘ sollte das Problem beheben.
Moin, egal was ich mache bekomme von der Pi folgende Meldung im Putty:
root@jenny:~# sudo apt update && apt upgrade -y && apt autoremove -y
E: Missgestaltete Zeile 1 in Quellliste /etc/apt/sources.list.d/rpimonitor.list (»type«)
E: Die Liste der Quellen konnte nicht gelesen werden.
root@jenny:~#
Wie behebe ich das wieder?
In der Datei /etc/apt/sources.list.d/rpimonitor.list sollte das stehen, was unter http://goo.gl/vewCLL steht. Also:
# RPi-Monitor official repositorydeb http://giteduberger.fr rpimonitor/
Vergleiche mal was in deiner Datei steht, oder lösche alles und kopiere den Inhalt manuell. Mit einem aktuellen Raspberry Pi OS (Raspbian) funktioniert es so. Habe es eben nochmal getestet.
Das ist ein Zip-Archive wenn ich das über nano öffne sind nur komische Zeichen enthalten.
Hat alles prima funktioniert Danke. Tolle Arbeit!
Funktioniert super !
Hallo
Ich bekommen diese Meldung.
pi@TESTRaspberryPI:~ $ sudo apt install rpimonitor
Paketlisten werden gelesen… Fertig
Abhängigkeitsbaum wird aufgebaut.
Statusinformationen werden eingelesen…. Fertig
E: Paket rpimonitor kann nicht gefunden werden.
Nicht gefunden warum den??
Danke
Hast du die vorherigen Schritte oberhalb des Bildes auch ausgeführt und das Repository hinzugefügt und die Paketlisten aktualisiert? Sonst kann das Programm nicht installiert werden, da es nicht in den Standardpaketquellen enthalten ist.
Vielen Dank für die detaillierte Beschreibung, RPI läuft ohne Probleme…
… und das auf einem Raspberry der 1.Gen
Danke, hat prima geklappt.
LG aus Spandau