Durch Chipknappheit und gestörte Lieferketten ist der Raspberry Pi derzeit kaum zu bekommen oder unverschämt teuer. Unter Umständen kann es sinnvoller und günstiger zu sein, für dein Projekt einen echten Mini-PC wie den HP ProDesk 600* zu kaufen und dort ein Linux-Betriebssystem wie Ubuntu oder Debian zu installieren.
Standardmäßig wird das Betriebssystem für den Raspberry Pi auf eine Micro SD-Karte geschrieben. Leider erlauben diese Karten nur eine sehr begrenzte Anzahl von Schreibzyklen bevor sie kaputt gehen. Hochwertige USB-Sticks sind haltbarer. Festplatten und SSDs nochmal deutlich langlebiger.
Wen man einen Raspberry Pi im Dauereinsatz betreibt, liegt es also nahe, das Betriebssystem nicht auf eine Micro SD-Karte zu schreiben, sondern auf einen USB-Stick.
Glücklicherweise unterstützt der Raspberry Pi ab Version 3 das Booten von USB Datenträgern. Wer also einen Raspberry Pi 3 oder neuer besitzt, kann das Betriebssystem auch auf einem USB-Stick anstatt auf einer Micro SD-Karte installieren. Natürlich kann man auch eine SSD über USB an den Raspberry Pi anschließen und das Betriebssystem von SSD booten.
Betriebssystem für den Raspberry Pi 4 auf einem USB-Stick installieren und booten
Prinzipiell funktioniert das Installieren und eines Betriebssystems auf einem USB-Stick, oder einer über USB angeschlossenen SSD genauso wie mit einer Micro-SD-Karte.
- Es wird das Image eines Betriebssystems für den Rasperry Pi benötigt (Raspberry Pi OS/Raspbian, OpenMediaVault, Ubuntu, OpenELEC etc.).
- Das Image mit Balena Etcher oder dem Raspberry Pi Imager auf einen USB-Stick oder eine USB-SSD übertragen.
- Den USB-Stick oder die USB-SSD an den Raspberry Pi anschließen.
- Wenn noch eine Micro-SD-Karte vorhanden ist, diese entfernen.
- Die Stromversorgung herstellen und den Raspberry Pi starten.
- Nun bootet der Raspberry Pi das Betriebssystem vom USB-Datenträger
Ein aktueller Raspberry Pi 4 sollte nun direkt von USB booten. Bei einem älteren Raspberry Pi 3 oder 3B+ muss das Booten von USB eventuell erst aktiviert werden. Wie dies geht erfährst du weiter unten im Kapitel „Problemlösung“.
Grundsätzlich kann jedes Betriebssystem für den Raspberry Pi, das als Image vorliegt und auf einer SD-Karte installiert werden kann, auch auf einem USB-Stick installiert werden. Üblicherweise wird auf dem Raspberry Pi das offizielle Betriebssystem Raspberry Pi OS verwendet. Wer den Pi aber beispielsweise als private Cloud einsetzen will, der kann auch Nextcloudpi direkt auf einem USB-Stick installieren.
Wenn man das Betriebssystem heruntergeladen und entpackt hat, kann der Inhalt der .img-Datei auf den USB-Stick übertragen werden. Dies kann allerdings nicht direkt über den Explorer erfolgen, sondern man benötigt ein geeignetes Tool, das das in der Image-Datei enthaltene Speicherabbild auf den USB-Stick überträgt.
Kostenlos und sehr benutzerfreundlich ist das Programm Belena Etcher. Die Downloadseite für Belena Etcher findet man unter belena.io/etcher. Etcher ist für die Betriebssysteme Windows, MacOS und Linux kostenlos verfügbar. Hiermit kann das Image auf den Stick geschrieben werden.
Alternativ kann man auch das offizielle Tool „Imager“ verwenden, das auf der Raspberry Pi Downloadseite heruntergeladen werden kann.
Nachdem der Kopiervorgang abgeschlossen ist, kann man den USB-Stick an den Raspberry Pi anschließen, eine eventuell noch eingesteckte SD-Karte entnehmen und den Pi starten. Das Betriebssystem wird direkt vom USB-Stick geladen.
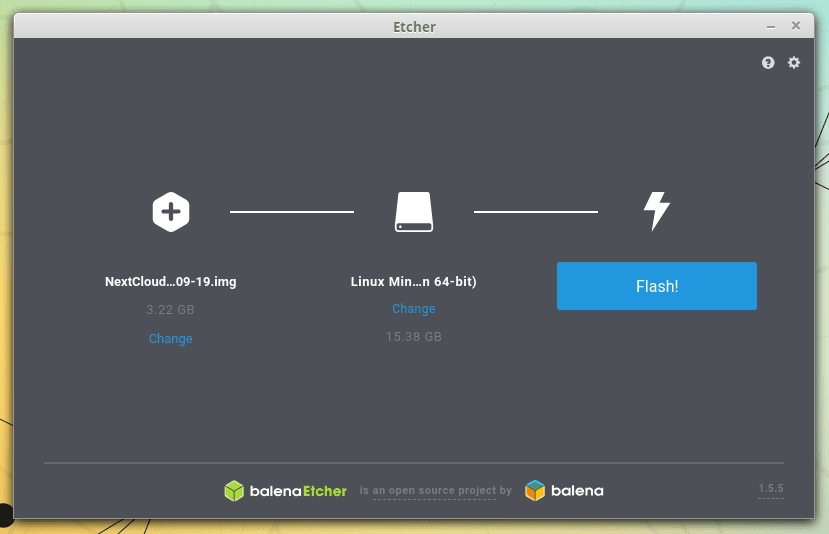
Problemlösung, wenn der Raspberry Pi nicht vom USB-Stick bootet
Ein aktueller Raspberry Pi sollte so konfiguriert sein, dass er automatisch vom einem USB-Stick bootet. Wenn dies nicht klappt, können folgende Schritte das Problem beheben.
Option 1: Betriebssystem aktualisieren
Wenn das Booten von USB nicht funktioniert, ist eventuell die Firmware des Raspberry Pi veraltet. In diesem Fall sollte man zuerst das Betriebssystem aktualisieren und anschließend neu starten. Normalerweise wird damit auch automatisch die Firmware aktualisiert.
Hierzu gibt man folgende Befehle in das Terminal ein.
sudo apt update && sudo apt full-upgrade
sudo restartNach dem Neustart sollte die Firmware aktualisiert sein. Nun kann man den Raspberry Pi wieder herunterfahren und die SD-Karte entfernen.
Anschließend das Betriebssystem auf dem USB-Datenträger anschließen und testen, ob der Raspberry Pi nun von USB bootet.
Option 2: Firmware und EEPROM manuell aktualisieren
Wenn der Raspberry Pi immer noch nicht von USB bootet, muss die Firmware und das EEPROM des Raspberry Pi manuell aktualisiert werden. Hierzu startet man wieder ein aktuelles Raspberry Pi OS von einer Micro-SD-Karte. Anschließend führt man folgende Befehle im Terminal aus.
sudo rpi-update
sudo rpi-eeprom-update
sudo rebootNun ist der Raspberry Pi bereit um ein Betriebssystem von USB zu booten.
Option 3: Booten von USB auf einem Raspberry Pi 3 oder 3B+ aktivieren
Auf älteren Versionen des Raspberry Pi war das Booten von USB nicht automatisch aktiviert. Wer noch einen Raspberry Pi 3 oder 3B+ einsetzt, eventuell mit der mittlerweile veralteten Version von Raspbian/Raspberry Pi OS „stretch“ verwendet, der hat mit den oben beschriebenen Methoden wahrscheinlich keinen Erfolg. In diesem Fall kann die bisherige Vorgehensweise zum Aktivieren von Booten über USB helfen.
Um zu prüfen ob der Raspberry Pi 3 oder 3B+ mit Raspbian 9 „Stretch“ korrekt konfiguriert ist, benötigt man ein laufendes Betriebssystem, dass auf der Micro SD-Karte installiert ist. Für die folgenden Aufgaben wird das Terminal benötigt, das im Startmenü über Himbeere > Zubehör > LXTerminal gestartet wird. Dort gibt man nun folgenden Befehl ein.
vcgencmd otp_dump | grep 17:
Nur wenn als Ausgabe 17:3020000a angezeigt wird, ist der Raspberry Pi bereits zum Booten von USB konfiguriert. Wenn dies angezeigt wird, der Pi aber trotzdem nicht von USB bootet, ist wurde möglicherweise auch das Image nicht korrekt auf den Stick übertragen.
Wenn Du als Ausgabe etwas anderes angezeigt bekommst, ist der Raspberry Pi noch nicht richtig konfiguriert. Dann musst du zuerst die folgenden Schritte vornehmen.
Raspberry Pi 3 oder 3B+ für das Booten von USB konfigurieren
Zuerst wird das System aktuell laufende System und alle installierten Programme auf den neuesten Stand gebracht mit folgendem Befehl.
sudo apt update && sudo apt -y upgrade
Dann wird die Firmware noch auf den aktuellsten Stand gebracht, mit folgendem Befehl. Hierbei wird immer die aktuellste, und nicht unbedingt die stabilste, veröffentlichte Version eingespielt. Bei einem bereits laufenden System sollte es im Normalfall nicht nötig sein, diesen Befehl auszuführen.
sudo BRANCH=next rpi-update
Diese Datei zum Konfigurieren des Bootvorgangs liegt unter /boot/config.txt und kann mit normalen Rechten nicht mit dem Texteditor bearbeitet werden. Aus diesem Grund öffnen wir die Datei mit Root-Rechten im Texteditor. Hierzu wird der Ausführen Dialog geöffnet. Entweder über die Tastenkombination ALT+F2, oder über das Startmenü über Himbeere > run. Hier gibt man folgenden Befehl ein.
sudo -H mousepad /boot/config.txt
Nun öffnet sich die Datei im Texteditor. Hier fügt man als letzte Zeile folgendes hinzu, um das Booten von USB zu aktivieren.
program_usb_boot_mode=1
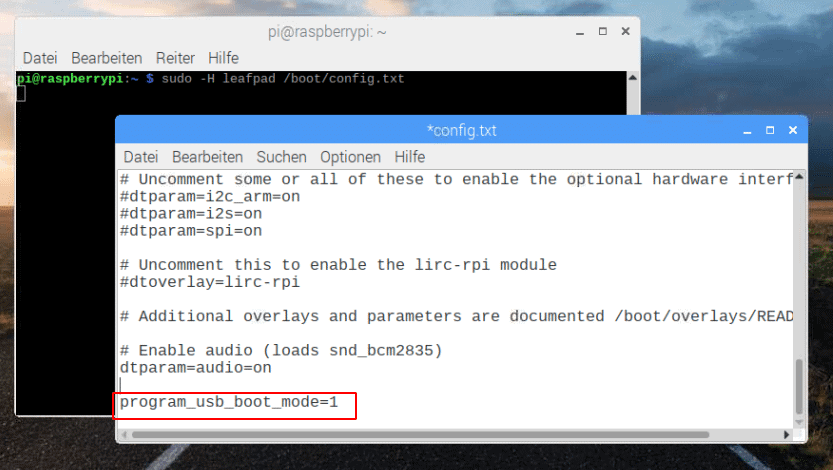
Damit die Änderung aktiv wird, muss der Raspberry Pi einmal neu gestartet werden. Damit wird die Einstellung in die Firmware des Pi übernommen.
Nachdem der Neustart abgeschlossen ist, kann der Pi wieder heruntergefahren werden, die SD-Karte entnommen werden und erneut vom USB-Stick gebootet werden. Der Raspberry Pi sollte nun den USB-Stick als Bootmedium erkennen und davon starten.
Anzeige
20.000 mAh, USB-C und USB-A, Hohe Ladeleistung ermöglicht Laden von Notebooks
USB-C & USB-A, 65W Ladeleistung lädt Laptops & Handys, Power Delivery & Quick Charge



Hi,
für die Modelle Raspberry Pi Zero und Zero W ist ein Booten von USB-Stick nicht möglich.
Gruß
Und was ist mit dem Model : Raspberry Pi Zero 2 W Rev 1.0 ?