Durch Chipknappheit und gestörte Lieferketten ist der Raspberry Pi derzeit kaum zu bekommen oder unverschämt teuer. Unter Umständen kann es sinnvoller und günstiger zu sein, für dein Projekt einen echten Mini-PC wie den HP ProDesk 600* zu kaufen und dort ein Linux-Betriebssystem wie Ubuntu oder Debian zu installieren.
Um mit dem Raspberry Pi starten zu können, muss als erstes ein Betriebssystem installiert werden. Dies funktioniert etwas anders, als man es von einem PC gewohnt ist.
Das Betriebssystem wird nicht direkt mit dem Raspberry Pi installiert. Stattdessen muss die Micro-SD-Karte in einen anderen Computer eingesteckt werden. Beispielsweise einem Laptop oder Desktop-PC.
Dort wird das gewünschte Betriebssystem auf die SD-Karte übertragen. Anschließend wird die SD-Karte in den Raspberry Pi eingesteckt und dieser gestartet.
Option 1 (empfohlen): Raspberry Pi OS Imager installieren und konfigurieren
Dies ist der offizielle und auch einfachste Weg um das Betriebssystem für den Raspberry Pi zu installieren, denn das Tool Raspberry Pi Imager übernimmt alle Schritte nahezu automatisch.
Das Tool ist für Windows, MacOS und als DEB-Paket für Linux verfügbar.
Es lassen sich damit mehrere Betriebssysteme installieren. Das offizielle Raspberry Pi OS in drei unterschiedlichen Ausführungen. Die Standard-Desktop-Variante, die Light-Variante ohne grafische Benutzeroberfläche und die Full-Version mit zusätzlicher Software.
Außerdem lassen sich noch eine Reihe inoffizieller Betriebssysteme für den Raspberry Pi installieren. Beispielsweise die Linux-Distributionen Ubuntu und Manjaro. Außerdem das Mediacenter-System Kodi OS oder die Spielekonsole RetroPi, sowie einige Weitere Betriebssysteme für spezielle Einsatzzwecke wie z.B. Smarthomesteuerung.
So installierst du ein Betriebssystem für den Raspberry Pi:
- Lade Raspberry Pi Imager von der Offiziellen Downloadseite herunter und starte das Programm auf deinem Computer. Imager gibt es für Windows, MacOS und Linux.
- Wähle die gewünschte Version von Raspberry Pi OS aus. Im Zweifel wähle die empfohlene Version „Raspberry Pi OS 32-bit with Raspberry Pi Desktop“
- Wähle anschließend die SD-Karte aus, auf die das Betriebssystem geschrieben werden soll.
- Klicke auf das Zahnrad-Symbol unten rechts um weitere Einstellungen vorzunehmen.
- Setze den Haken bei „Benutzername und Passwort setzen“ und vergib einen beliebigen Benutzername und Passwort.
- Optional: Nimm weitere Einstellungen vor um beispielsweise den WLAN-Zugang vorab einzurichten oder den SSH-Zugang zu aktivieren.
- Klicke auf den Button „schreiben“ um das Betriebssystem herunterzuladen und mit den vorgenommenen Einstellungen auf die SD-Karte zu schreiben.
- Wenn der Vorgang beendet ist, lege die Karte in den Raspberry Pi ein und verbinde ihn mit dem Strom um den Pi zu booten.
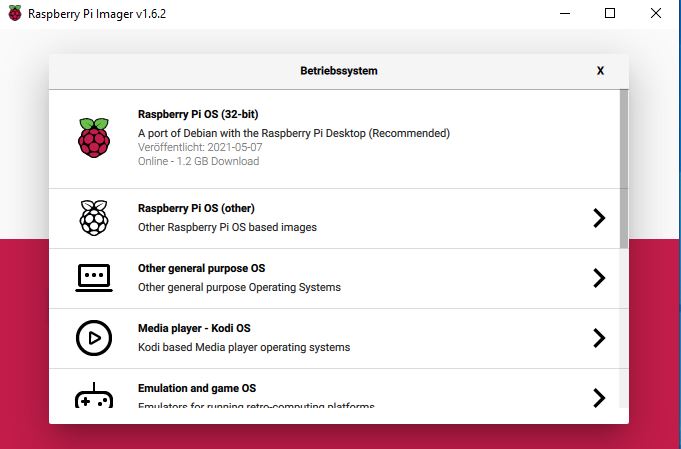
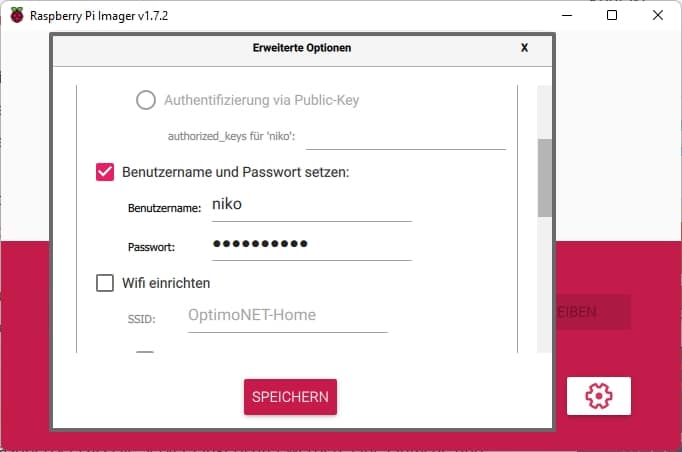
Option 2: Betriebssystem (ISO-Datei) für Raspberry Pi manuell installieren
Raspberry Pi Imager bietet eine große Auswahl an Betriebssystemen zum automatischen Download und Installation an.
Doch nicht jedes gewünschte Betriebssystem ist in der Liste vorhanden. Eventuell willst du auch die Sicherung einer alten SD-Karte auf einer neuen Karte einspielen.
In diesem Fall Liegt das Image wahrscheinlich als ISO-Datei vor und muss nun auf die SD-Karte übertragen werden.
Hierzu kannst du ebenfalls den Raspberry Pi Imager verwenden. Falls du nicht das auf den Raspberry Pi spezialisierte Tool verwenden willst, kannst du auch Balena Etcher verwenden, wie im Beitrag [ISO-Datei auf USB-Stick übertragen] beschrieben.
So überträgst du ein beliebiges ISO-Image mit Raspberry Pi Imager auf eine SD-Karte.
- Lade Raspberry Pi Imager von der Offiziellen Downloadseite herunter und starte das Programm auf deinem Computer.
- Den Button „OS wählen“ klicken und anschließend ganz unten auf „Eigenes Image„.
- Die ISO-Datei oder ein anderes unterstütztes Image auswählen.
- Mit dem Button „SD-Karte wählen“ die SD-Karte auswählen, auf die das Betriebssystem installiert werden soll.
- Mit „Schreiben“ wird das Betriebssystem heruntergeladen und auf die SD-Karte übertragen.
- Nach Abschluss des Schreibvorgangs die SD-Karte entnehmen und in den Raspberry Pi einsetzen.
- Den Raspberry Pi mit der Stromversorgung verbinden. Der Pi bootet nun das auf der SD-Karte installierte Betriebssystem.
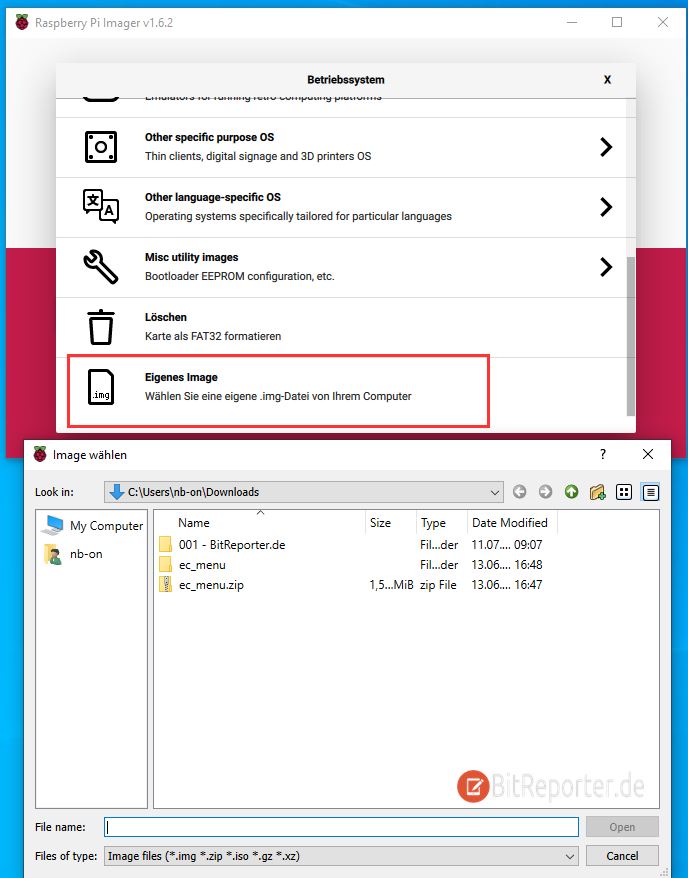
Anzeige
20.000 mAh, USB-C und USB-A, Hohe Ladeleistung ermöglicht Laden von Notebooks
USB-C & USB-A, 65W Ladeleistung lädt Laptops & Handys, Power Delivery & Quick Charge


