Durch Chipknappheit und gestörte Lieferketten ist der Raspberry Pi derzeit kaum zu bekommen oder unverschämt teuer. Unter Umständen kann es sinnvoller und günstiger zu sein, für dein Projekt einen echten Mini-PC wie den HP ProDesk 600* zu kaufen und dort ein Linux-Betriebssystem wie Ubuntu oder Debian zu installieren.
Das Hotel-WLAN ist unterirdisch schwach, es ist aber eine Netzwerksteckdose verfügbar? Im Keller liegt ein Netzwerkkabel, für eine Party braucht ihr aber WLAN? Kurz: Ihr benötigt ein WLAN, es ist aber nur Netzwerkzugang über ein Kabel verfügbar?
In diesem Fall kann ein aktueller Raspberry Pi helfen. Alle aktuellen Raspberry Pi haben ein WLAN-Funkmodul eingebaut. Mit dem Projekt RaspAP lässt sich innerhalb von Minuten aus einem Raspberry Pi ein WiFi-Hotspot einrichten. Die Projektseite von RaspAP ist auf Github zu finden. RaspAP kann kostenlos heruntergeladen und genutzt werden.
Nach der Installation erhält man einen WLAN-Zugangspunkt, der sich komfortabel über ein Webinterface konfigurieren lässt.
WLAN-Hotspot auf dem Raspberry Pi installieren
Benötigt wird ein Raspberry Pi mit WLAN-Modul, also beispielsweise ein Raspberry Pi 3 oder neuer. Auch ein Pi Zero W ist ausreichend, allerdings wird hier noch eine USB-Netzwerkkarte benötigt, da der Zero W nicht über eine Netzwerkschnittstelle verfügt.
Außerdem muss auf dem Raspberry Pi das offizielle Betriebssystem Raspbian installiert sein. Ob man die Version mit Desktop oder ohne installiert bleibt jedem selbst überlassen. Will man den Pi ausschließlich als WiFi-Hotspot einsetzen, so wäre auch die Lite Version ohne Desktop ausreichend.
Die Installation von RaspAP geschieht über das Terminal, welches man über das Startmenü öffnen kann. Dort fügt man folgenden Befehl ein, der die Installation startet.
wget -q https://git.io/voEUQ -O /tmp/raspap && bash /tmp/raspap
Es erfolgen ein paar Abfragen, die alle mit Ja, bzw. y oder Y beantwortet werden können.

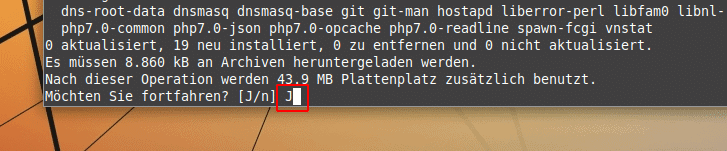


Das System führt nun einen Neustart durch. Anschließend ist die Installation abgeschlossen.
WLAN-Access-Point auf dem Raspberry Pi konfigurieren
Nach der Installation kann und muss der Access Point konfiguriert werden. Dies geschieht komfortabel über ein Webinterface im Webbrowser.
Wenn man das Betriebssystem mit Desktop auf dem Raspberry Pi installiert hat, kann man direkt auf dem Pi den Webbrowser öffnen. Hier gibt man einfach folgende Adresse ein
http://localhost/
Möchte man die Konfiguration über einen anderen Conputer im selben Netzwerk durchführen, so muss man die IP-Adresse des Raspberry pi im Webbrowser eingeben. Diese findet man heraus, indem man im Terminal folgenden Befehl eingibt.
ip addr
Damit werden alle IPv4 und IPv6 Adressen von sämtlichen Netzwerkschnittstellen des Raspberry Pi augegeben. Von der unübersichtlichen Ausgabe darf man sich nicht verwirren lassen. Die gewünschte Angabe ist leicht zu finden. Wir benötigen die IPv4 Adresse die bei der Schnittstelle eth0 aufgeführt ist.

In diesem Fall gibt man folgende Adresse in den Webbrowser ein.
http://192.168.30.140
Daraufhin öffnet sich die Konfigurationsoberfläche des RaspAP. Der Benutzername lautet standardmäßig admin, das Passwort secret.
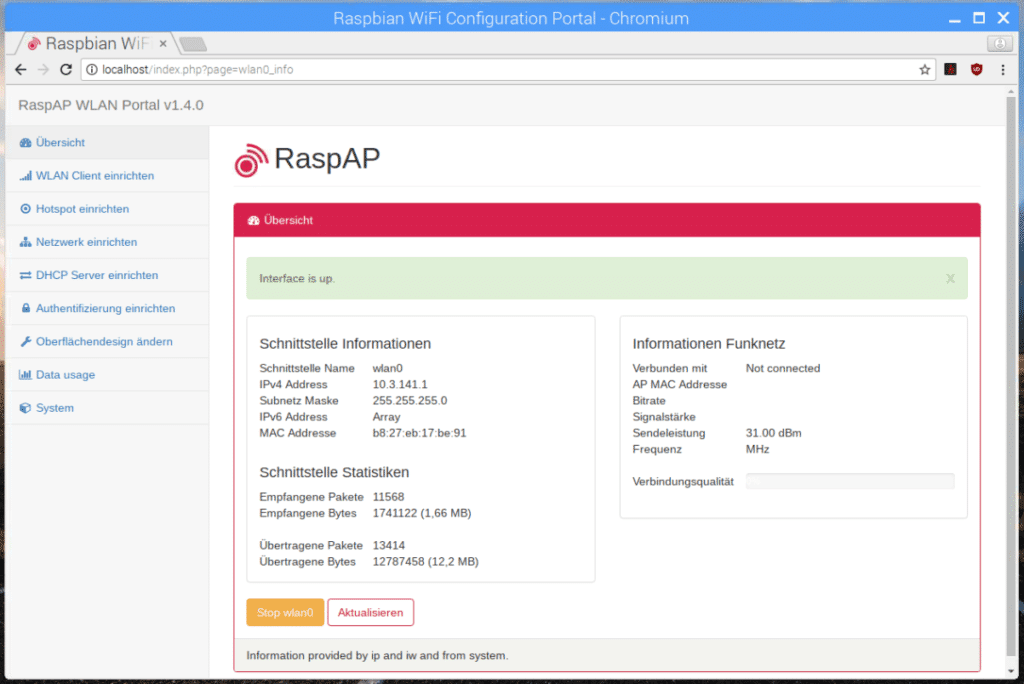
Man sollte nun mindestens folgende Einstellungen vornehmen.
Unter Hotspot einrichten:
- im Reiter Basis: Die SSID (den Namen des WLAN) anpassen
- im Reiter Sicherheit: den Sicherheitstyp auf WPA2 ändern und bei PSK das Passwort für das WLAN ändern.
- im Reiter Erweitert: Ländercode auf Germany stellen.
Unter Authentifizierung einrichten:
- Das Passwort für den Adminzugang ändern.
Damit ist der Access Point fertig eingerichtet. Weitere Anpassungen sind optional. Dadurch dass im Hintergrund eine Vielzahl zusätzlicher Pakete installiert wurden, sollte man dem Raspberry Pi am besten einen Neustart gönnen. Anschließend kann man seine Geräte über den WLAN-Hotspot auf dem Raspberry Pi mit dem Heimnetz und dem Internet verbinden.
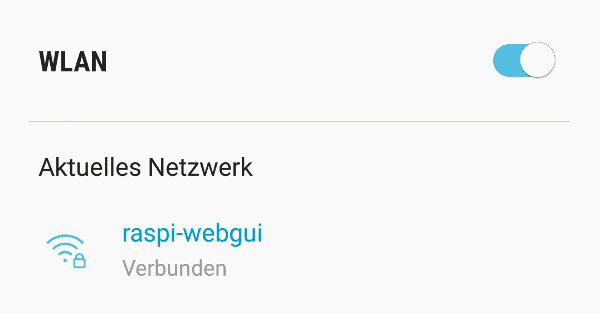
Anzeige
20.000 mAh, USB-C und USB-A, Hohe Ladeleistung ermöglicht Laden von Notebooks
USB-C & USB-A, 65W Ladeleistung lädt Laptops & Handys, Power Delivery & Quick Charge


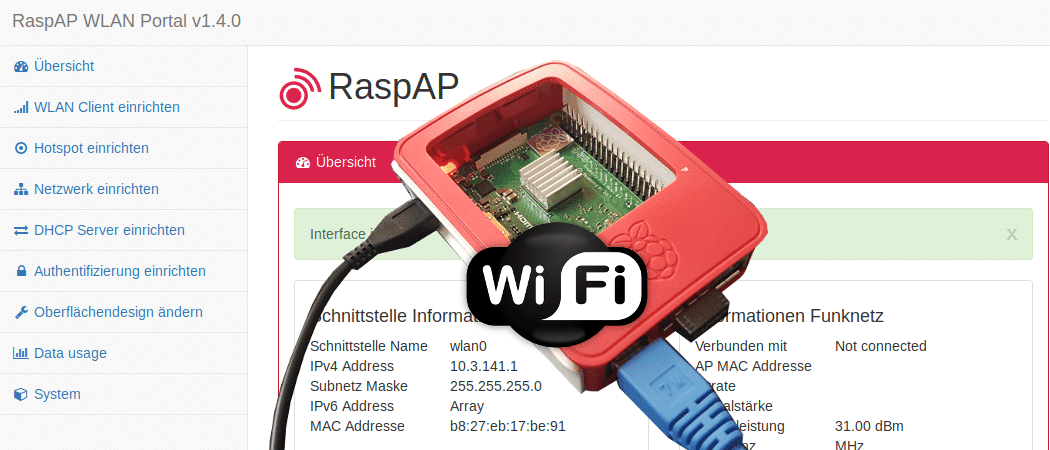
Hallo, hast Du schon mal versucht ExpressVPN damit zum laufen zu bekommen? Grundsätzlich kein Problem mit diesem Tool, nur dann wenn es via WiFi laufen soll. Sprich die Konfiguration wie von Dir erklärt, alles prima, ExpressVPN installiert, läuft auch genauso wie es soll. Erst wenn die VPN Verbindung aktiv ist und ich z.B. das Telefon via WiFi mit dem Raspberry verbinde, läuft der WiFi Traffic nicht durch das VPN sondern ganz normal.
Viele Grüße
Hallo
Ich habe auf Port 80 bereits einen Server (PicApport) laufe und will die Bilder über den Hot-Spot zugänglich machen.
Kann ich das Webinterface auch auf einen anderen Port legen?
Gruß Dirk
Ja, das geht. RaspAP nutzt einen normalen lighttpd Webserver. Der Port wird in der Textdatei unter /etc/lighttpd/lighttpd.conf festgelegt. Den Port kann man einfach ändern. Anschließend mit sudo systemctl restart lighttpd.service den Webserver einmal neu starten. Dann kannst du das Webinterface über den neuen Port erreichen.
Hallo,
das Tool funktioniert erst mal. Allerdings möchte ich einen zusätzlichen USB-WLAN-Stick installieren, um den AP auch über diesen Stick mit meinem Router oder anderem Netz zu verbinden (z.B. mit einem Hafenetz im Yachthafen) und nicht mit der Ethernet-Schnittstelle.
Sobald der Stick eingesteckt wird, sagt mir das System: Wi-Fi Country is not set. Auch wenn ich hier DE setze, wird die Einstellung nicht aktiv, bzw. WLAN 1 ist nicht verfügbar. Der Rest funktioniert weiterhin einwandfrei. Hat jemand eine Idee?
Konfiguration: Raspi 4, aktuelles Buster, WLan-Stick: EDIMAX EW-7811UN
Gruß Rudi
Hallo, bin ich der einzigste bei dem das WLAN nicht mehr funktioniert? 🙂
Ich bekomme garkeine Internet verbindung mehr sei es im Hotspot oder im Raspberry!
Gute Anleitung.
Ich kann also den Raspberry ein WLAN öffnen lassen, mit dem ich mich via PC verbinde und kann dann über putty per ssh auf den raspberry zugreifen, oder
Gruß Mathias