Durch Chipknappheit und gestörte Lieferketten ist der Raspberry Pi derzeit kaum zu bekommen oder unverschämt teuer. Unter Umständen kann es sinnvoller und günstiger zu sein, für dein Projekt einen echten Mini-PC wie den HP ProDesk 600* zu kaufen und dort ein Linux-Betriebssystem wie Ubuntu oder Debian zu installieren.
In diesem Artikel geht es um die Einrichtung eines eigenen Mediaservers auf Basis eines Raspberry Pi. Es gibt noch viele weitere Aufgaben, die ein Raspberry Pi als Homeserver übernehmen kann. Eine Übersicht über Artikel die sich mit diesem Thema beschäftigen findest Du unter Übersicht: Homeserver/NAS mit dem Raspberry Pi
Mittlerweile tummelt sich in den Haushalten ein großer Gerätepark an netzwerkfähigen Geräten die Medien anzeigen und abspielen können. Dazu zählen Computer, Smartphones oder Smart-TVs. Es liegt also nahe die eigene Mediensammlung aus Videos, Bildern und Musik allen Geräten im Netzwerk zugänglich zu machen. Hierzu gibt es eine Vielzahl an Möglichkeiten.
Wer einen FritzBox Router nutzt, der kann dies einfach mit dem eingebauten Medienserver und einer angeschlossenen USB-Festplatte erledigen. Wie dies geht ist im Artikel Fritzbox als Medienserver und NAS verwenden beschrieben. Eine weitere Möglichkeit ist es ein fertiges NAS zu kaufen, welche in der Regel auch einen Medienserver eingebaut haben.
Wer eine Selbstbaulösung bevorzugt und nicht allzu viel Geld ausgeben möchte, der kann einen Media-Server auf Raspberry Pi* Basis bauen. Wenn bereits eine externe Festplatte für die Daten vorhanden ist handelt es sich hierbei wahrscheinlich um die günstigste Lösung, da der Minicomputer äußerst preiswert ist.
Die Installation des Betriebssystems
Zuerst muss ein Betriebssystem auf dem Pi installiert werden. Hierzu nutzen wir das offizielle Standardsystem Raspberry Pi OS, welches auf der Linux-Distribution Debian basiert und für den Raspberry Pi angepasst wurde.
Am einfachsten funktioniert dies mit dem offiziellen Tool Raspberry Pi Imager. Mit Imager kann man in einem Schritt die passende Version von Raspberry Pi OS herunterladen, wichtige Konfigurationen vornehmen, und das Betriebssystem auf die SD-Karte schreiben.
Lade Raspberry Pi Imager von der Offiziellen Downloadseite herunter und starte das Programm auf deinem Computer. Imager gibt es für Windows, MacOS und Linux.
- Wähle die empfohlene Version von Raspberry Pi OS aus. Derzeit „Raspberry Pi OS 32-bit with Raspberry Pi Desktop“
- Wähle anschließend die SD-Karte aus, auf die das Betriebssystem geschrieben werden soll.
- Klicke auf das Zahnrad-Symbol unten rechts um weitere Einstellungen vorzunehmen.
- Setze den Haken bei „Benutzername und Passwort setzen“ und vergib einen beliebigen Benutzername und Passwort.
- Scrolle nach unten und aktiviere den Haken „Spracheinstellungen festlegen„. Wähle als Zeitzone „Europe/Berlin“ und Tastaturlayout „de„.
- Optional: Nimm weitere Einstellungen vor.
- Klicke auf den Button „schreiben“ um das Betriebssystem herunterzuladen und mit den vorgenommenen Einstellungen auf die SD-Karte zu schreiben.
- Wenn der Vorgang beendet ist, lege die Karte in den Raspberry Pi ein und verbinde ihn mit dem Strom um den Pi zu booten.
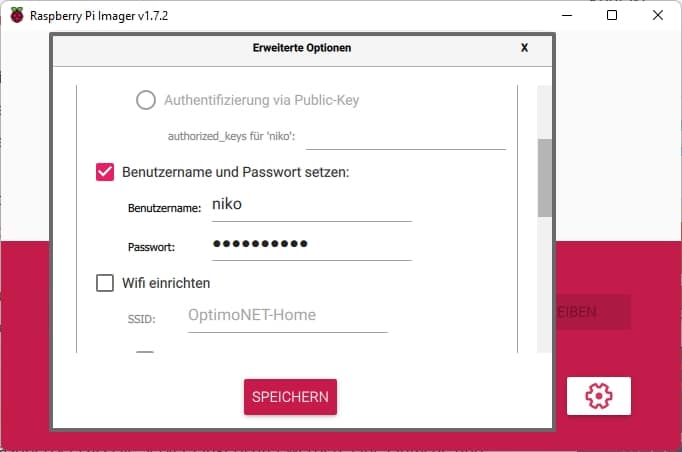
Das schöne ist, dass die Installation des Betriebssystems damit bereits abgeschlossen ist. Der Raspberry Pi begrüßt einen nach dem booten direkt mit dem betriebsbereiten Desktop.

Installation des Media-Servers auf dem Raspberry Pi
Es gibt eine Vielzahl an Software die die Funktion eines Medienservers übernehmen kann. In diesem Fall ist der Pi dazu gedacht mit angeschlossener externer Festplatte in der Ecke zu stehen und Medien im Netzwerk bereitzustellen.
Eine kleine und einfache Lösung für diese Anforderung ist die Software ReadyDLNA. Da das Programm früher MiniDLNA hieß, wird es noch über das Softwarepaket namens minidlna installiert. DLNA ist ein Protokoll das zur Verteilung von Mediendateien im Netzwerk genutzt wird. Da es sich um einen Quasi-Standard handelt wird dies von den meisten Empfangsgeräten wie dem Windows Media Player und Smart-Tvs unterstützt. Für Smarthone/Tablet oder Amazon FireTV sind ebenfalls Player vorhanden.
Am schnellsten geht die Installation über das Terminal, welches man unter Start -> Zubehör -> Terminal (bzw. Start > Accessories > Terminal) findet. Zur Installation gibt man dort einfach folgenden Befehl ein.
sudo apt install minidlna
Pfad zur externen Festplatte finden
Nach der Installation ist ReadyDLNA eigentlich einsatzbereit. Einige Einstellungen müssen jedoch noch vorgenommen werden, wie z.B. die Angabe der Ordner mit Videos, Bildern oder Musik.
Dazu muss zuerst der Pfad bekannt sein, unter dem die externe Festplatte mit den Mediendateien in das System eingebunden ist. Raspbian basiert auf der Linux Distribution Debian. Linux Systeme nutzten zum einbinden von Festplatten keine Laufwerksbuchstaben wie Windoews, sondern binden eine externe Festplatte einfach als Ordner in das System ein. Die tiefste Ebene des Systems nennt sich einfach nur „/“. Dann folgen die darunter liegenden Ordner. Eine externe Festplatte ist unter /media/BENUTZERNAME/NAME-DER-FESTPLATTE zu finden. Darunter finden sich dann die Ordner die auf der externen Festplatte gespeichert sind. In diesem Beispiel liegt auf der externen Festplatte ein Ordner namens „musik“ und einer namens „video“. Dann benötigen wir also die Pfade /media/pi/Ext-HDD/video und /media/pi/Ext-HDD/musik.
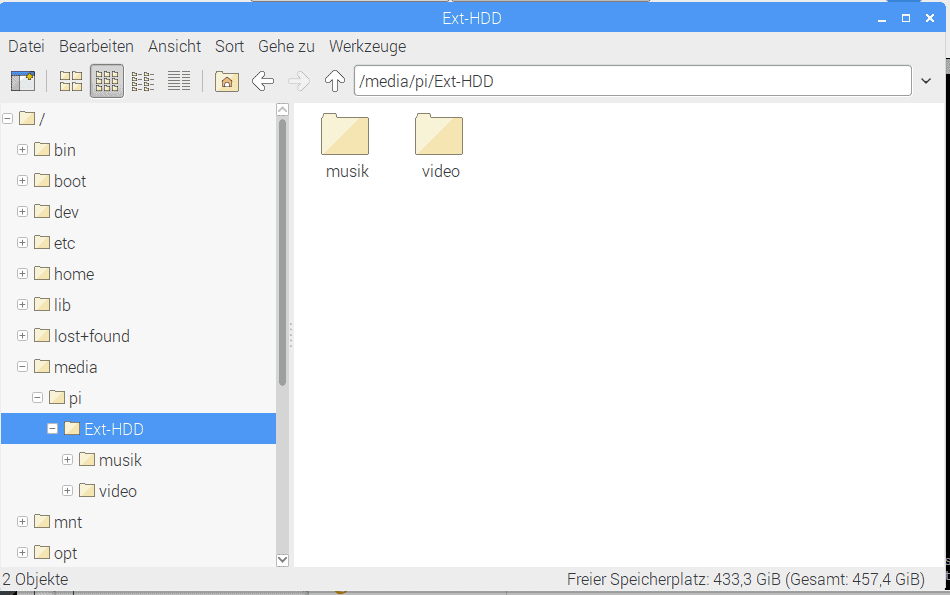
Den Mediaserver auf dem Raspberry Pi konfigurieren
Die Konfiguration des Medienservers wird in der Datei /etc/minidlna.conf vorgenommen. Diese wird dazu in einem Texteditor geöffnet, am besten wieder im Terminal mit folgendem Befehl.
sudo nano /etc/minidlna.conf
Es öffnet sich nun eine relativ große Konfigurationsdatei. Die Zeilen die mit einer Raute # beginnen sind Kommentare oder deaktivierte Funktionen. Zeilen die mit Raute beginnen werden vom System einfach ignoriert.
In dieser Datei scrollt man nach unten bis zur Zeile die mit media_dir beginnt. Darunter fügen wir unsere Verzeichnisse für die Audio und Video Dateien ein. Die Buchstaben A, bzw. V stehen hier für Audio und Video. Wenn man einen Ordner mit Bildern hinzufügen möchte, muss man an dieser Stelle ein P für Pictures angeben.
media_dir=A,/media/pi/Ext-HDD/musik media_dir=V,/media/pi/Ext-HDD/video

Als nächstes wird noch der Name definiert mit dem sich der Medienserver im NEtzwerk meldet. Dazu wird die Zeile gesucht die mit „friendly_name“ beginnt. Um die Zeile zu aktivieren wird das # entfernt und am ende der Zeile ein beliebiger Name angegeben. In diesem Beispiel einfach RaspberryPi.

In der Standardeinstellung merkt der Medienserver nicht, wenn neue Dateien hinzugefügt werden. Damit neu erkannte Mediendateien automatisch im Netzwerk abrufbar sind wird die Zeile „inotify=yes“ gesucht. Das die Zeile deaktiviert ist erkennt man wieder an der vorangestellten Raute. Wird diese entfernt, wird die Funktion aktiviert.

Damit MiniDLNA auf die externe Festplatte zugreifen darf muss er mit dem gleichen Benutzer laufen, mit dem wir uns angemeldet haben. Standardmäßig ist das der Benutzer pi. Im oberen Bereich wird die Raute vor „user“ entfernt und der Benutzer minidlna durch den Benutzer pi ersetzt.

Nun sind die Einstellungen in dieser Datei abgeschlossen und müssen nur noch gespeichert werden. Gespeichert wird mit der Tastenkombination Strg+o. Der Texteditor fragt dann noch den Speicherort ab. Da dieser nicht geändert werden soll kann einfach mit der Eingabetaste bestätigt werden. Mit Strg+x kann der Texteditor dann geschlossen werden.
Damit auch der Dienst welcher die Mediendateien scannt auf die externe Festplatte zugreifen kann, muss noch an einer weiteren Stelle der Benutzername geändert werden. Diese Einstellung findet man in der Datei /etc/default/minidlna. Diese wird wieder im Terminal mit diesem Befehl geöffnet.
sudo nano /etc/default/minidlna
Dort muss die Raute vor den Zeilen USER und GROUP entfernt werden und an beiden Stellen minidlna durch pi ersetzt werden.

Jetzt sind engültig alle Einstellungen abgeschlossen. Auch diese Datei wird wieder mit Strg+o gespeichert und mit Eingabetaste der Pfad und Dateiname bestätigt. Anschließend wird der Texteditor mit Strg+x beendet.
Da wir den Benutzer geändert haben darf MiniDLNA jetzt nicht mehr auf das Cache Verzeichnis zugreifen, da dies mit dem Benutzer minidlna erstellt wurde. Die Besitzrechte werden mit diesem Befehl im Terminal korrigiert.
sudo chown -R pi: /var/cache/minidlna
Damit die gesetzten Einstellungen aktiv werden muss die Software des Medienservers neu gestartet werden. Wenn man nicht den ganzen Rechner neu starten will, kann man das mit folgendem Befehl erledigen.
sudo systemctl restart minidlna
Mit diesem letzten Schritt ist der Raspberry Pi als Medienserver im Netzwerk Einsatzbereit.
Abspielen von Medien
Der Raspberry Pi mit ReadyDLNA/MiniDLNA meldet sich automatisch im Netzwerk als Medienserver.
Man muss nur einen DLNA kompatiblen Medienspieler öffnen, wie den Windows Mediaplayer oder Kodi. Hier sollte der Rasperry Pi direkt auftauchen. Im Windows Mediaplayer sieht das folgendermaßen aus.
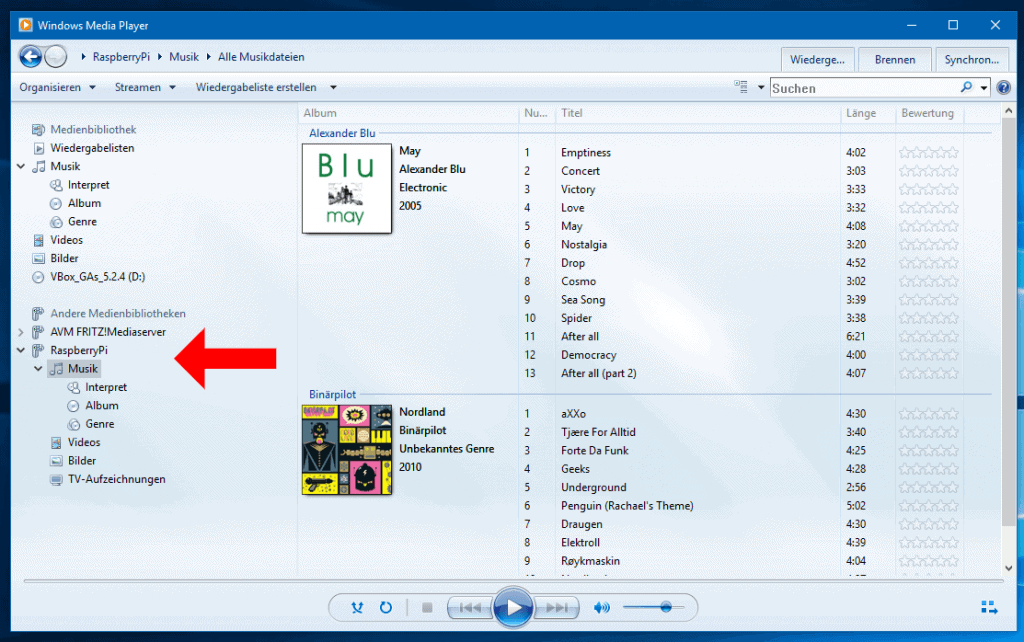
Anzeige
20.000 mAh, USB-C und USB-A, Hohe Ladeleistung ermöglicht Laden von Notebooks
USB-C & USB-A, 65W Ladeleistung lädt Laptops & Handys, Power Delivery & Quick Charge



Ich habe alles gemacht wie es hier steht.
Allerdings erscheint im MediaPlayer keine Shortcut auf RaspberryPi