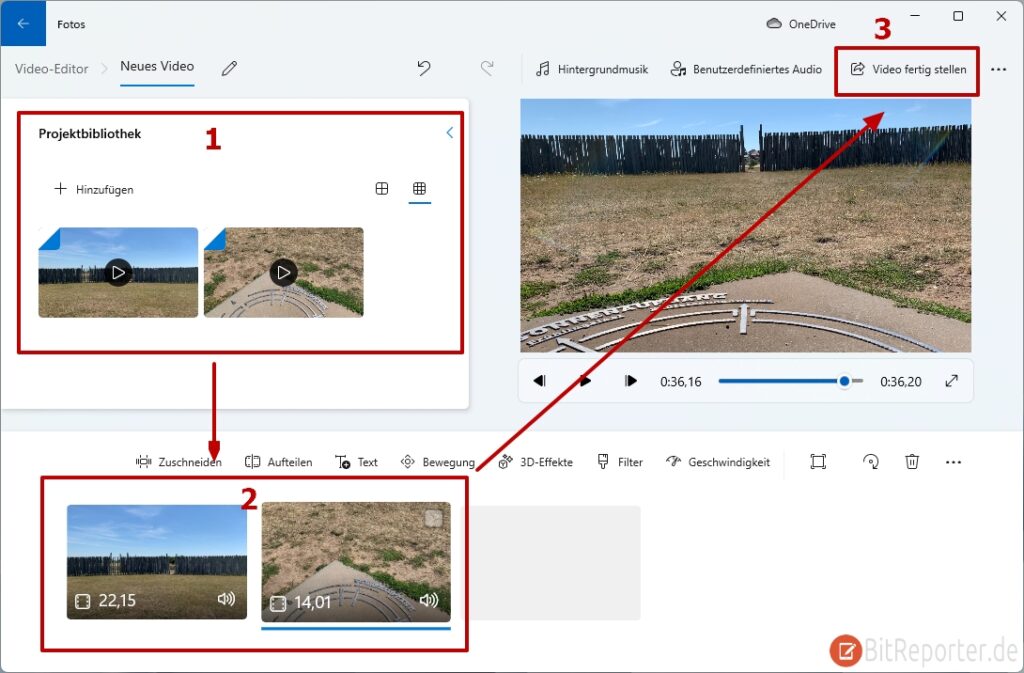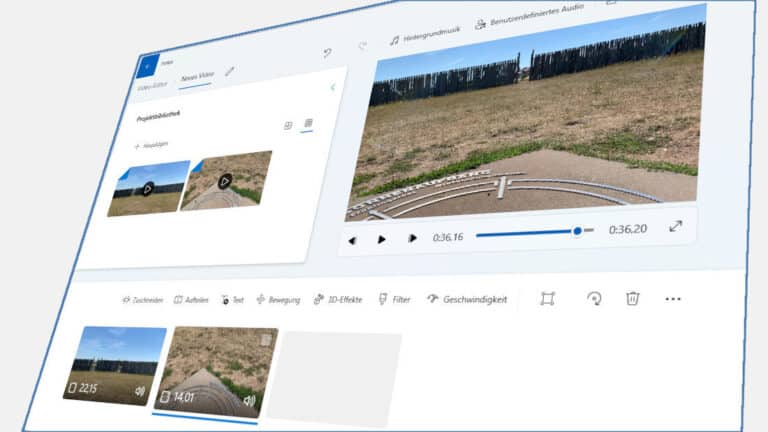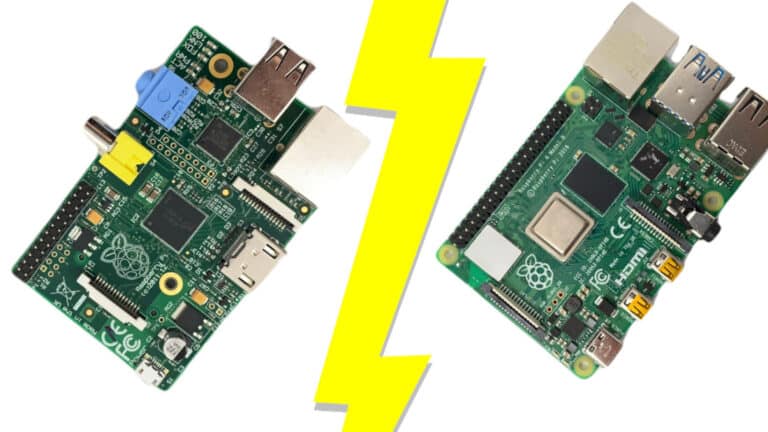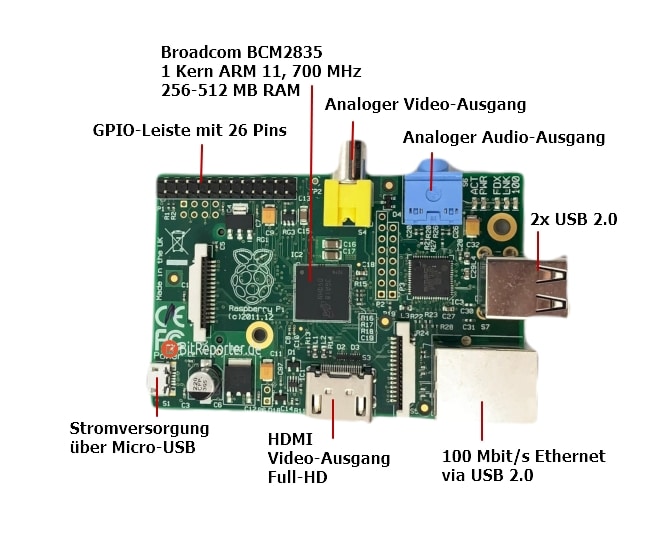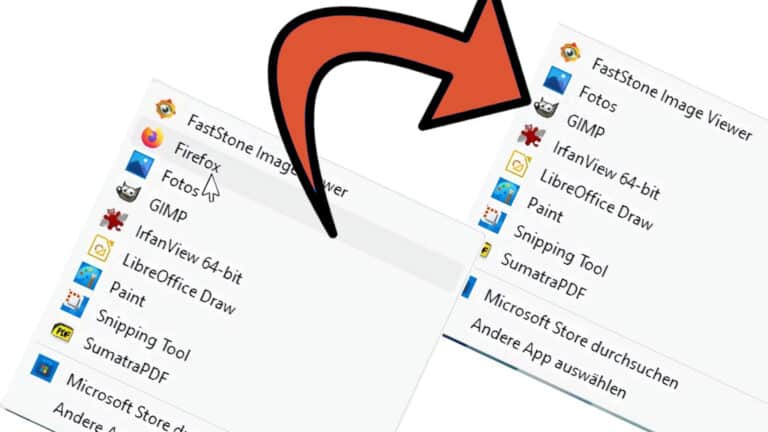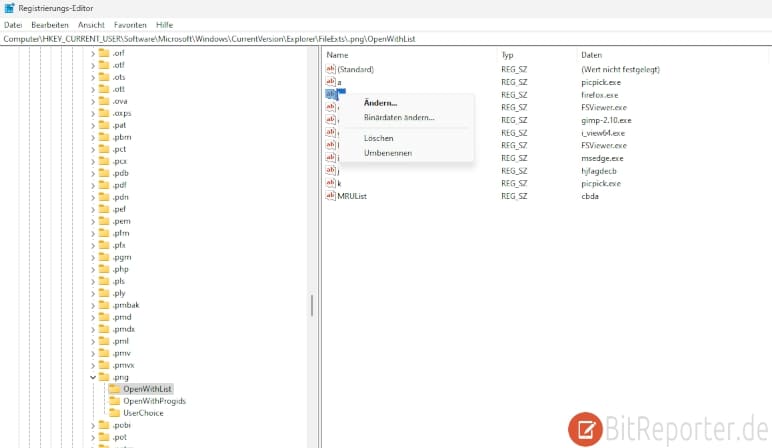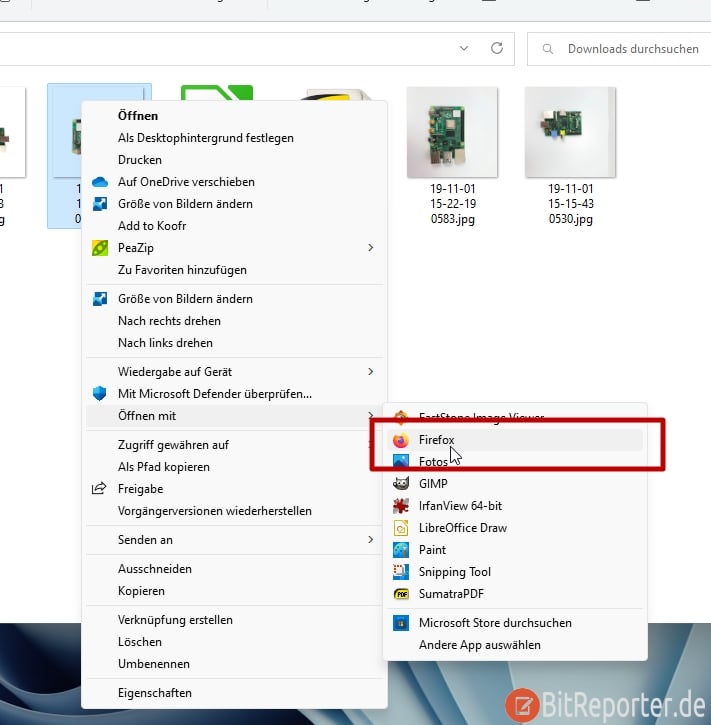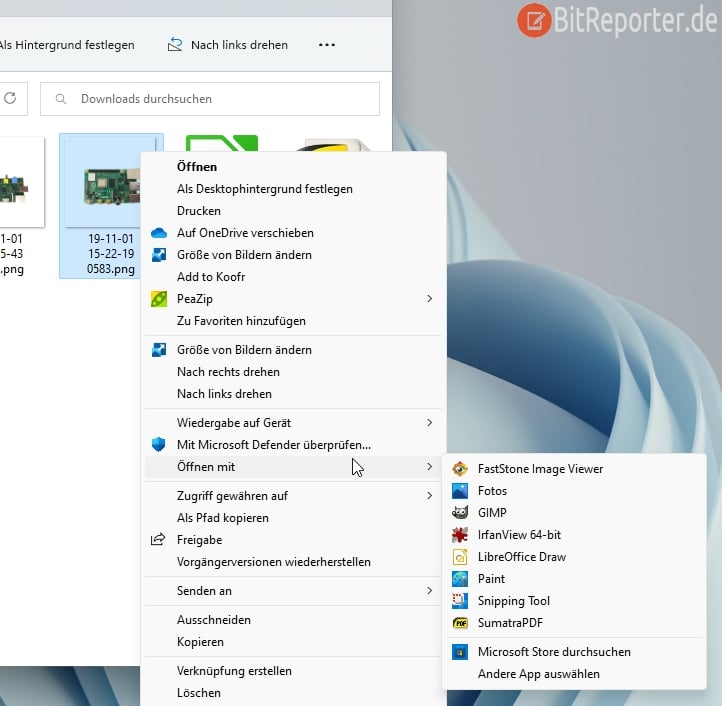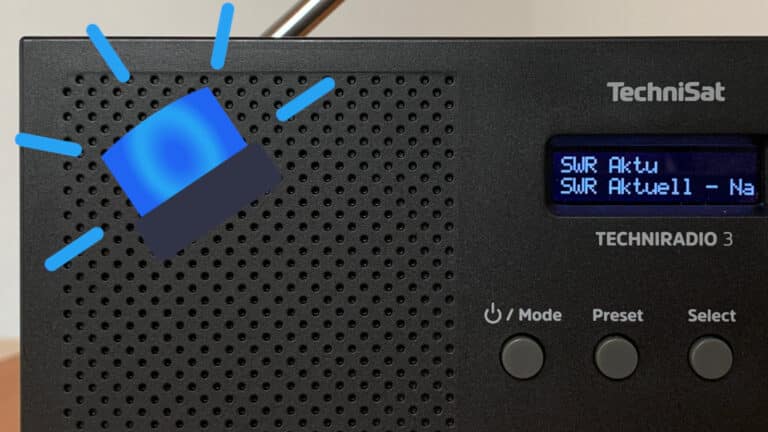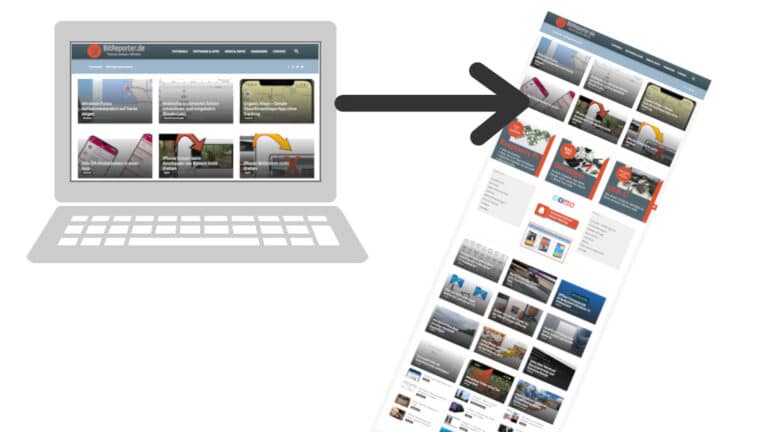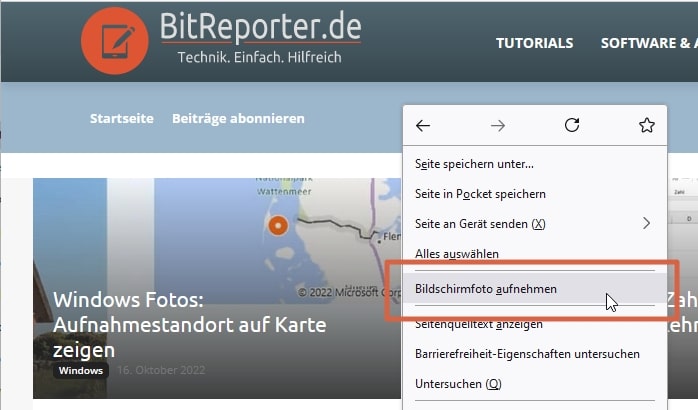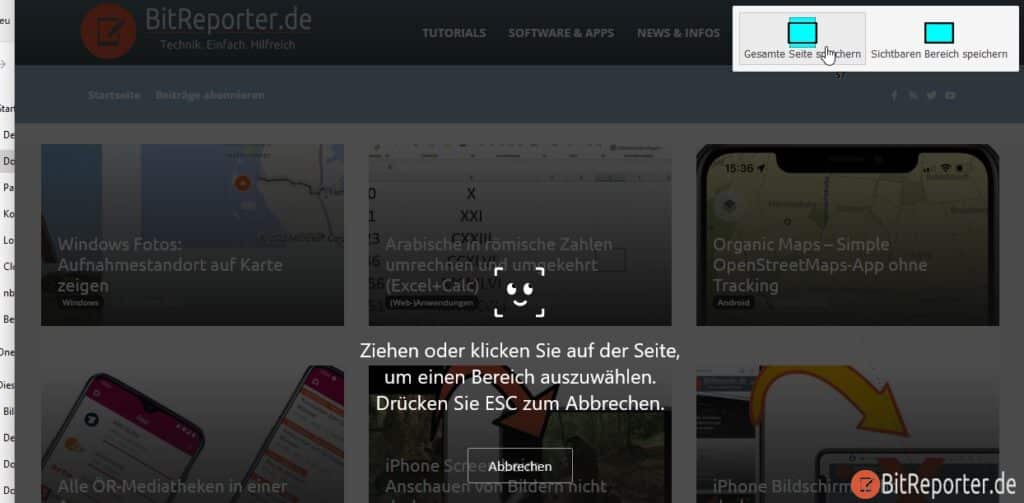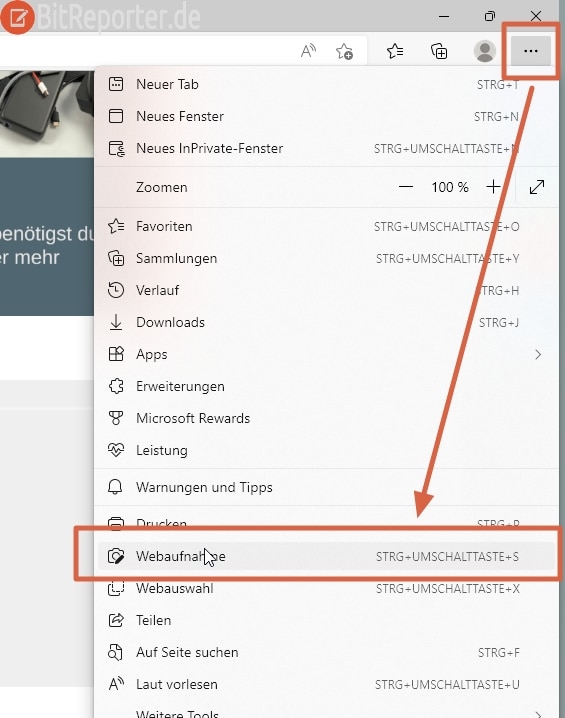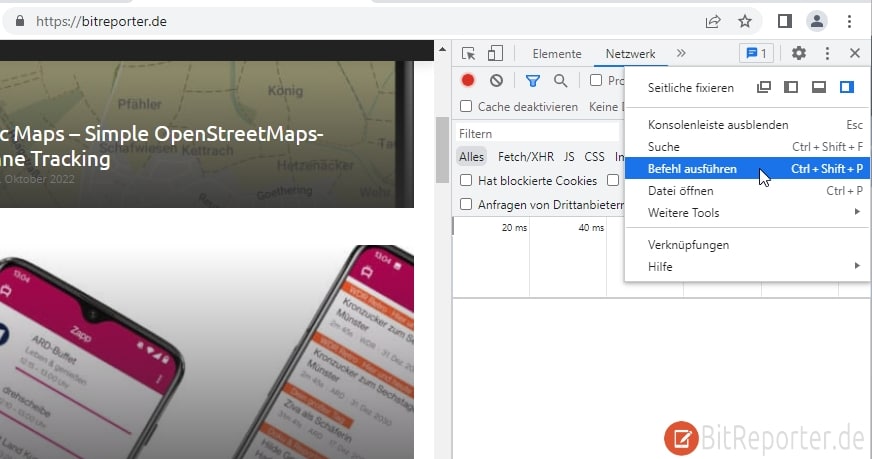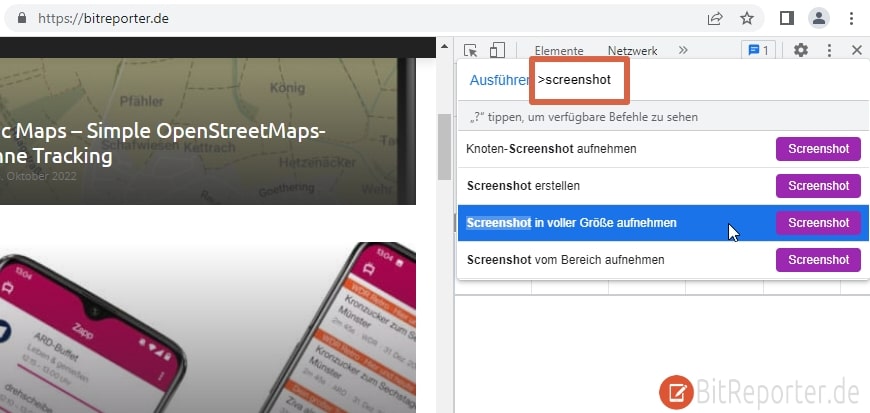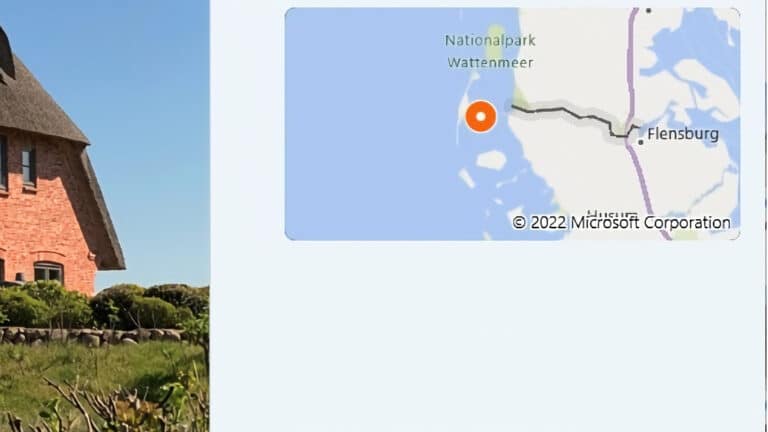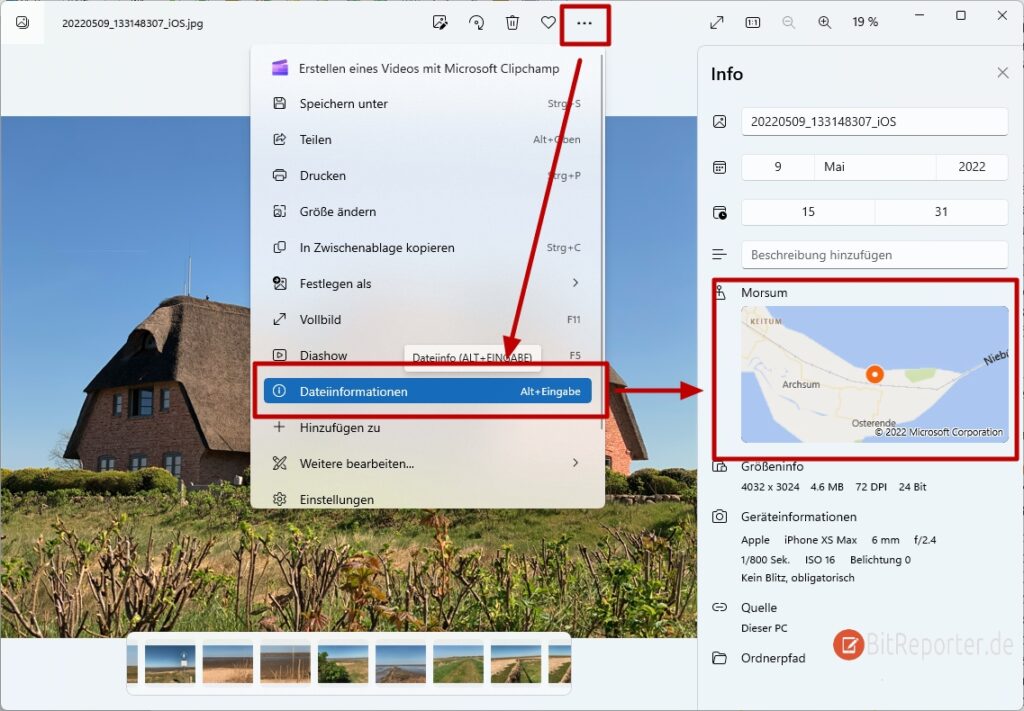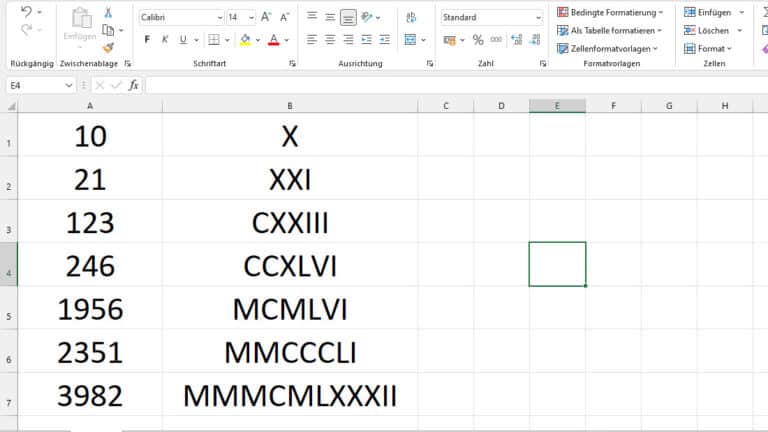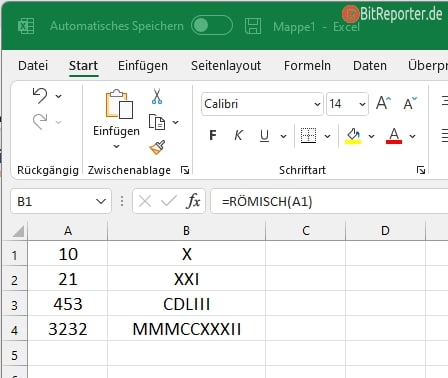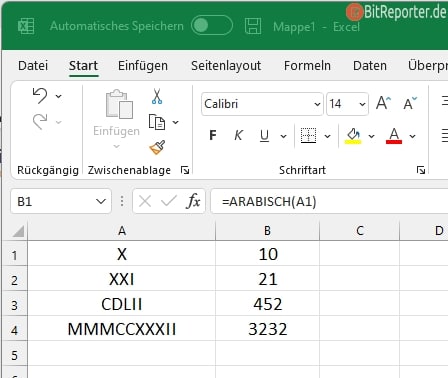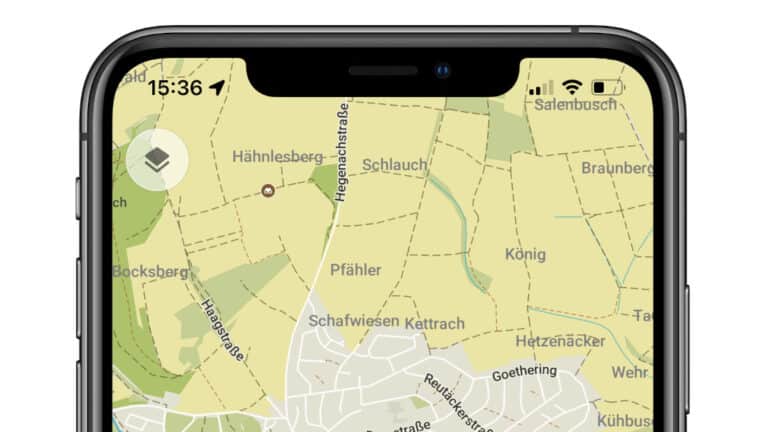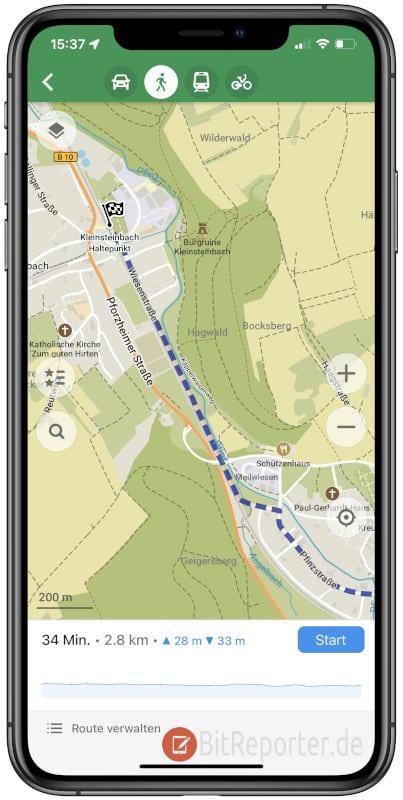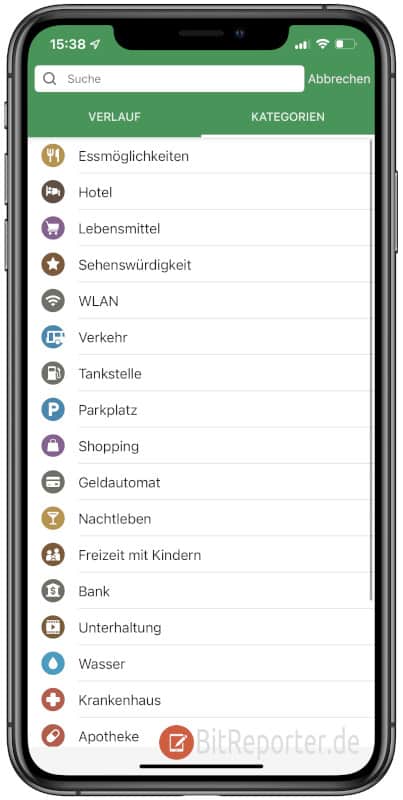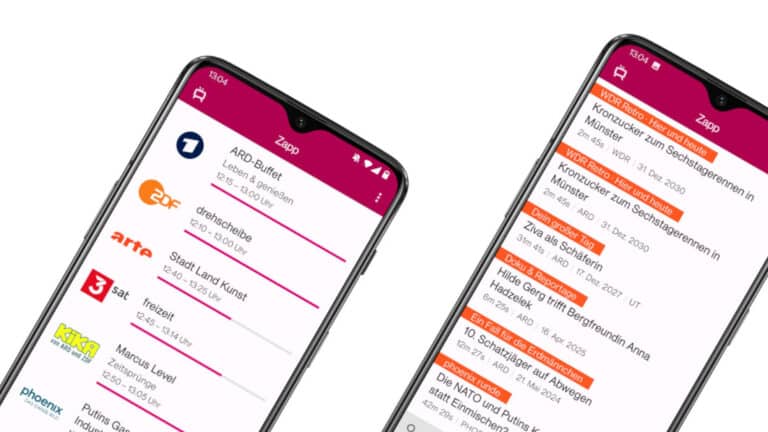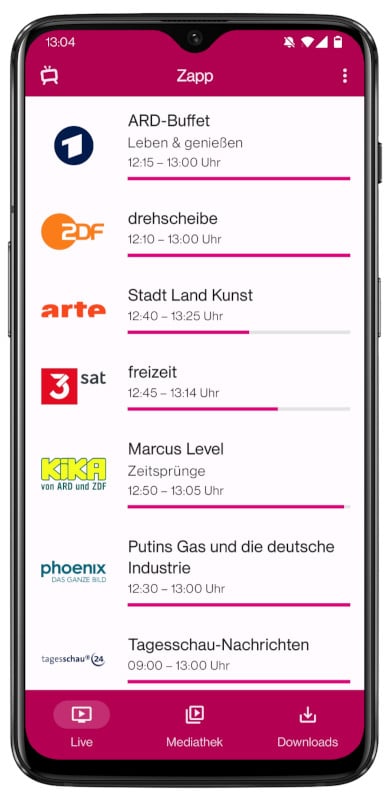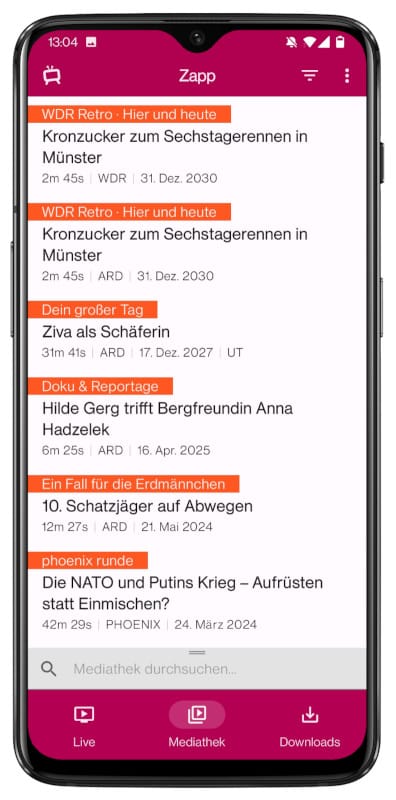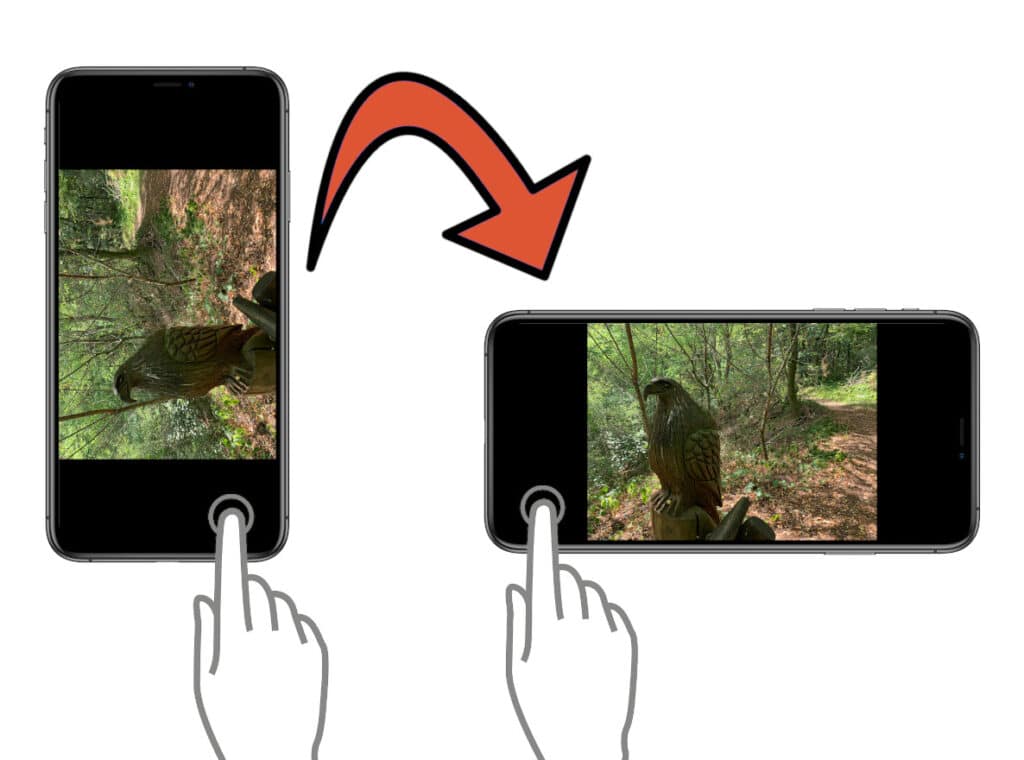Immer wieder nehme ich mir im Urlaub vor, mehr Videos aufzunehmen und nicht nur Fotos zu machen.
Wenn ich dann Videos aufnehmen, entstehen eine Vielzahl an kurzen Videoclips, die ich im Nachhinein auch nicht mehr anschaue, da es wenig unterhaltsam ist, immer wieder ein 10-Sekunde-Video zu öffnen.
Ich bin daher dazu übergegangen, diese kurzen Videoclips zu einem Video zu verbinden. Wenn man Windows verwendet, kann man dies sogar mit der integrierten Fotos-App erledigen und benötigt nicht einmal eine zusätzliche Software für die Videobearbeitung.
Die verfügbaren Optionen zum Videobearbeiten in der Fotos-App sind begrenzt. Das ist in diesem Fall jedoch eher ein Vorteil als ein Nachteil, da man sich nicht in eine komplizierte Videobearbeitungssoftware einarbeiten muss.
Mit wenigen Klicks kann man so mehrere kurze Urlaubsvideos zu einem langen Video verbinden. Es ist sogar möglich, das Video mit Hintergrundmusik zu versehen, die Übergänge zwischen den einzelnen Clips zu gestalten und mit einfachen Effekten zu versehen.
Viel mehr Möglichkeiten bietet die Fotos-App nicht. Aber um ein Video aus mehreren kurzen Urlaubsclips zu erstellen ist das absolut ausreichend.
Mehrere Videos mit Windows Fotos verbinden
So kannst du aus mehreren kurzen Videos mit der Windows Fotos-App ein langes Video erstellen.
- Öffne Windows Fotos über das Startmenü.
- Klicke in der Menüleiste auf „Video-Editor„.

- Klicke auf den Button „Neues Videoprojekt“ und gib dem Projekt einen Namen.
- Ziehe alle Videos, die du verbinden möchtest, in das Fenster „Programmbibliothek„.
- Ziehe anschließend alle Videos aus der Programmbibliothek in der richtigen Reihenfolge in das Storyboard.
- Optional: Mit dem Button „Benutzerdefiniertes Audio“ kannst du dem Video Hintergrundmusik hinzufügen.
- Klicke oben rechts auf den Button „Video fertig stellen„.
Die einzelnen Clips werden nun zu einem langen Video verbunden.