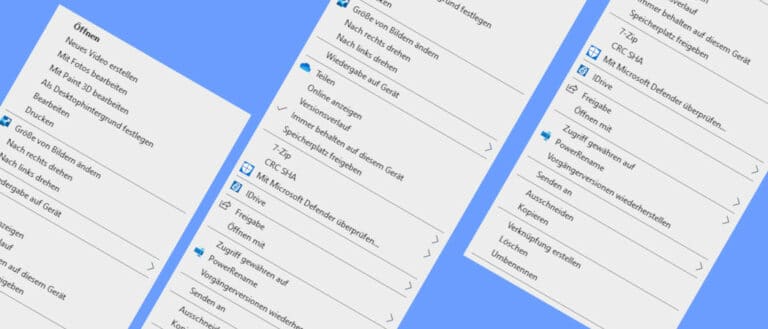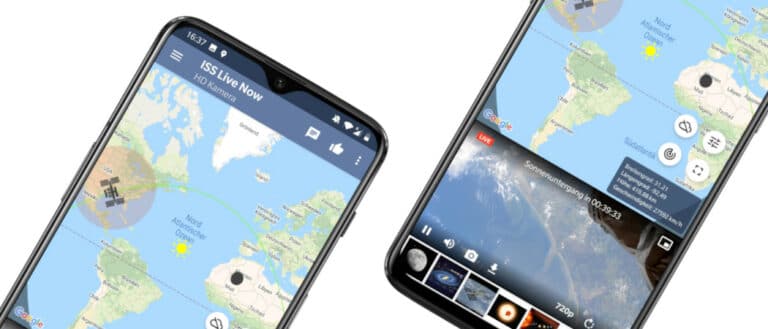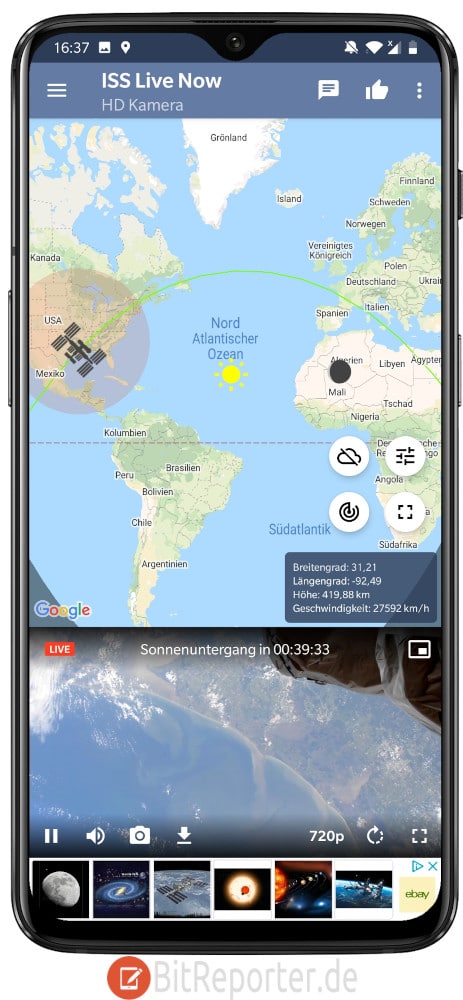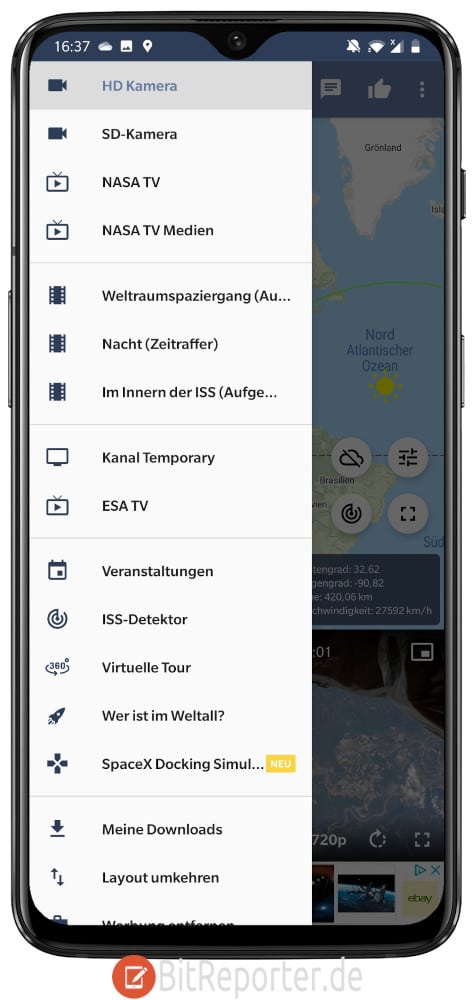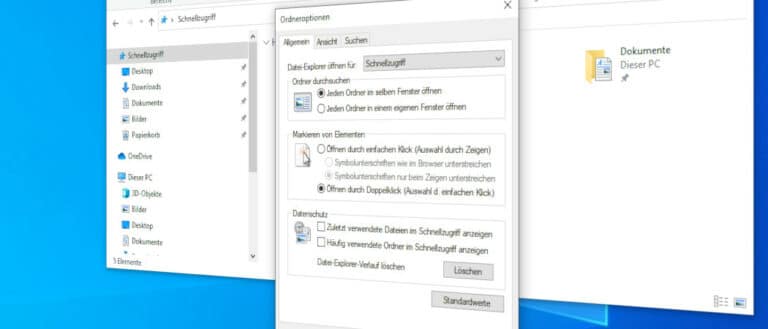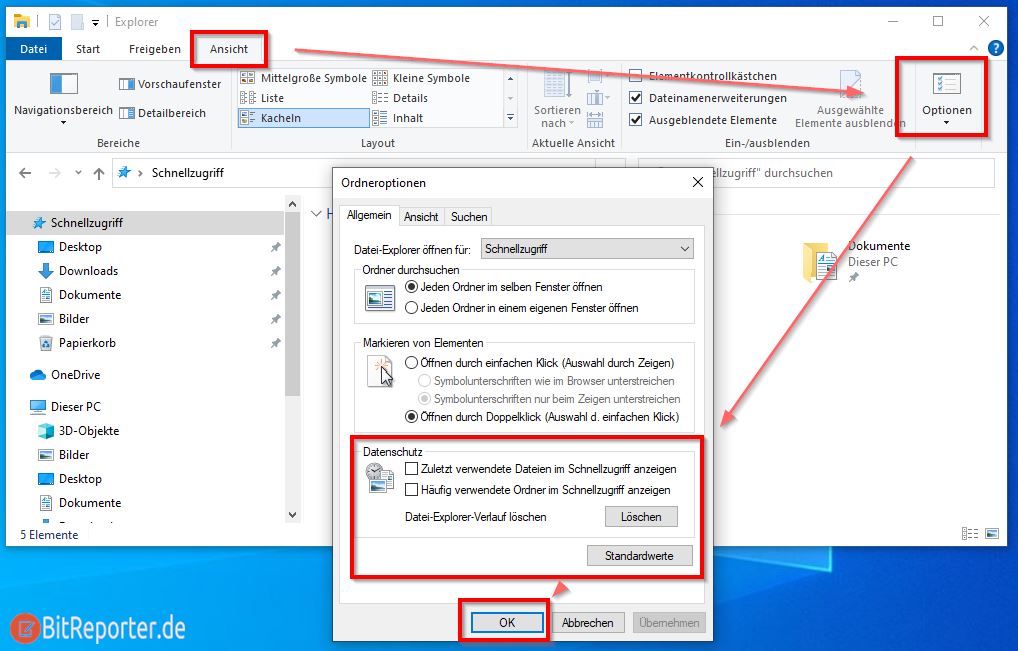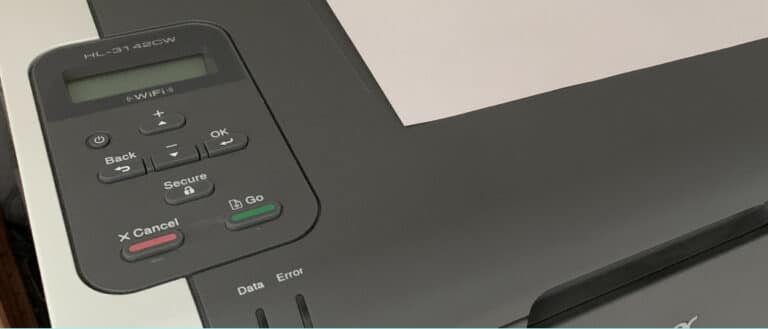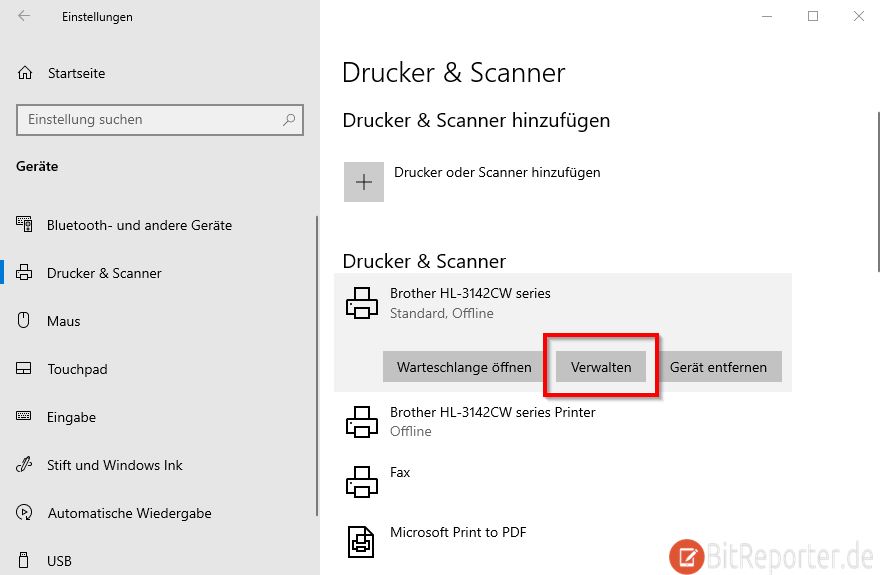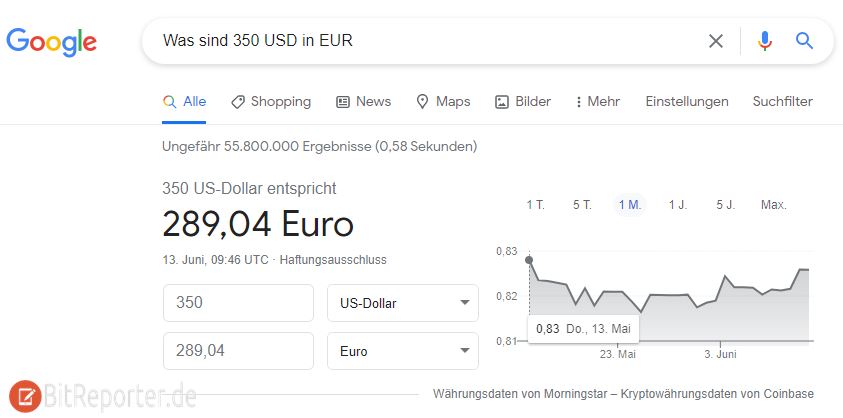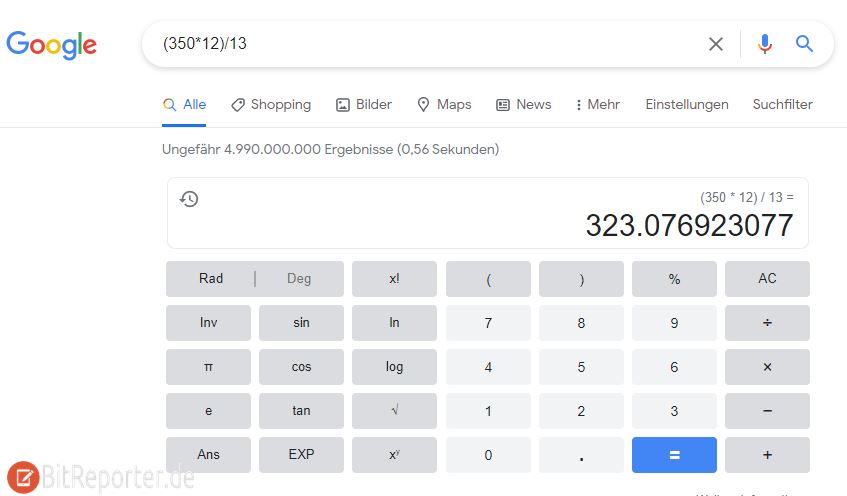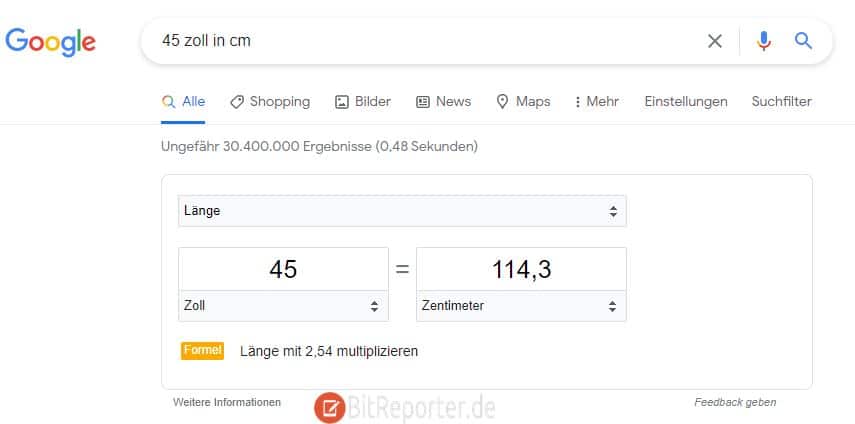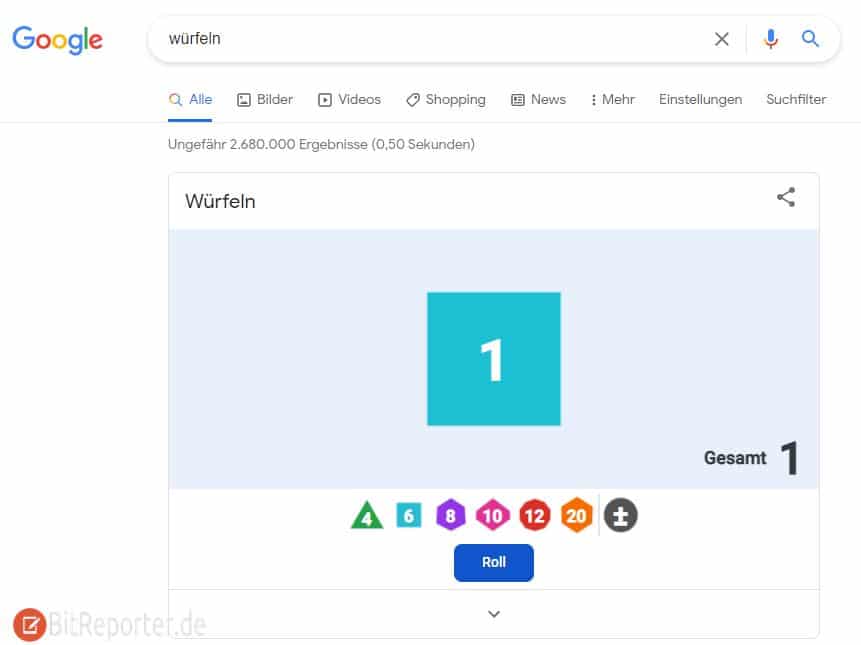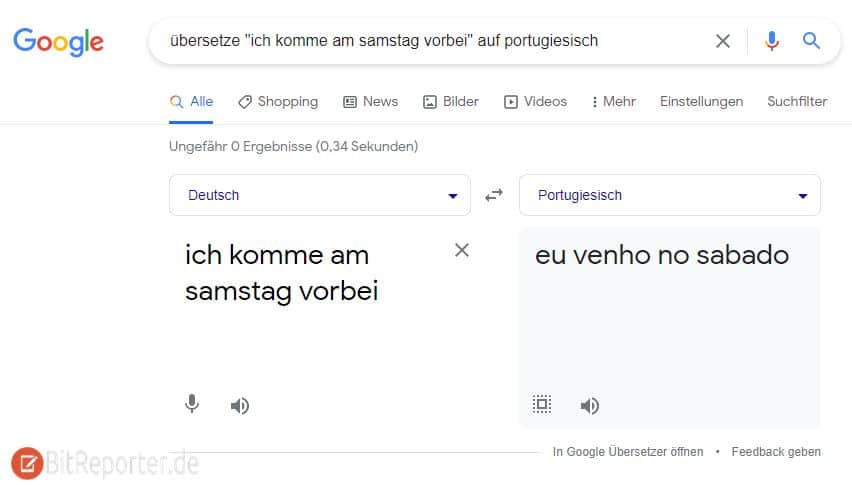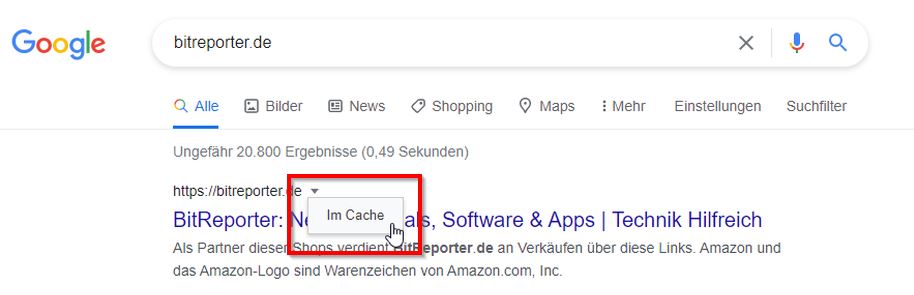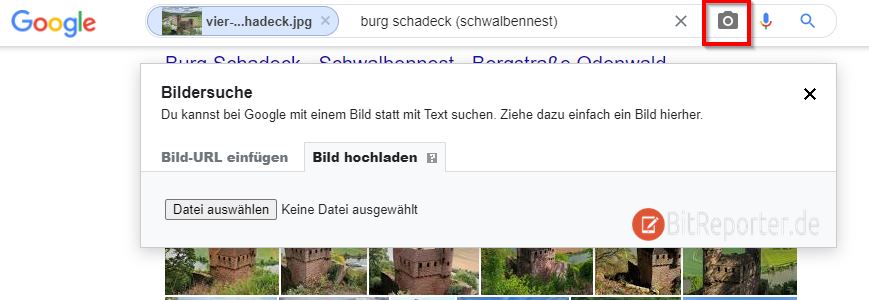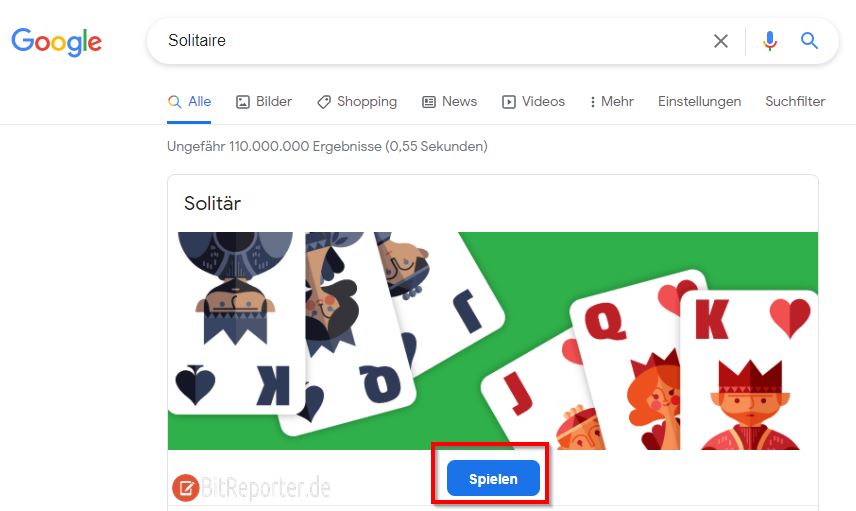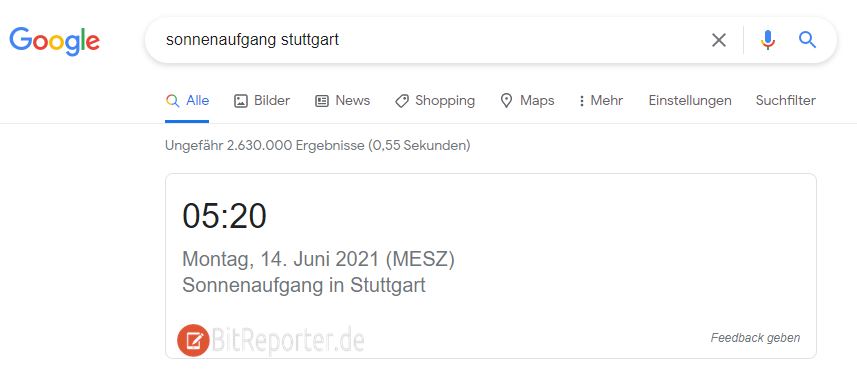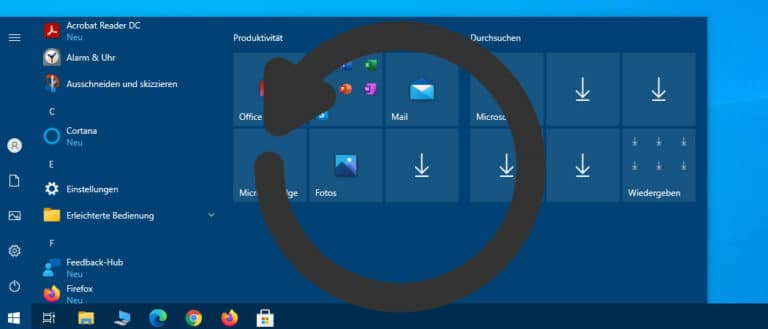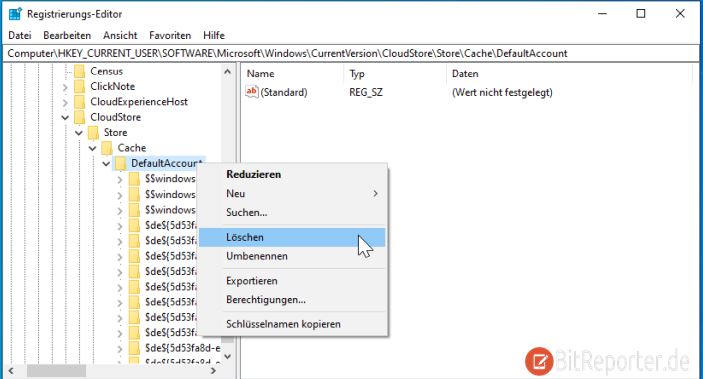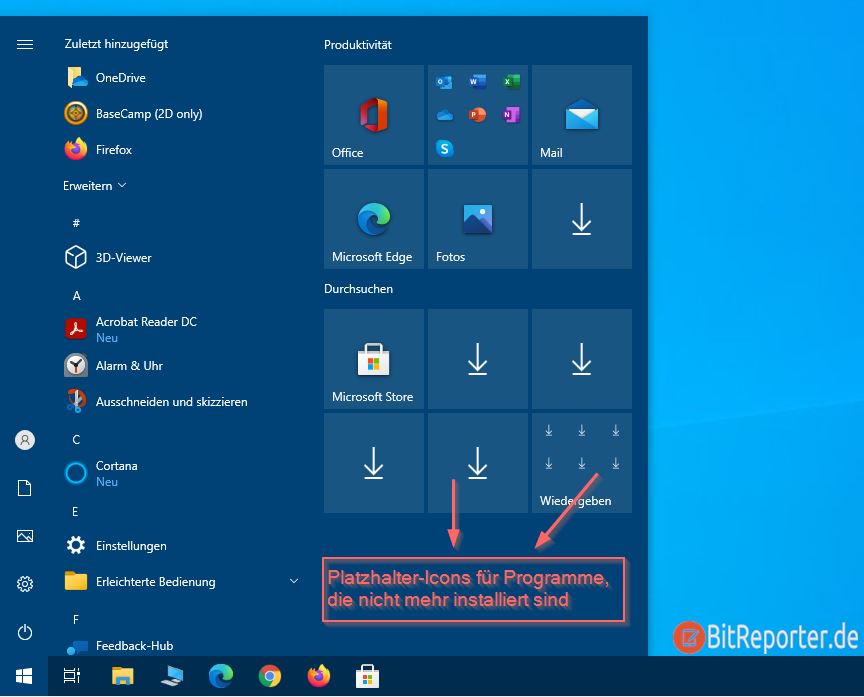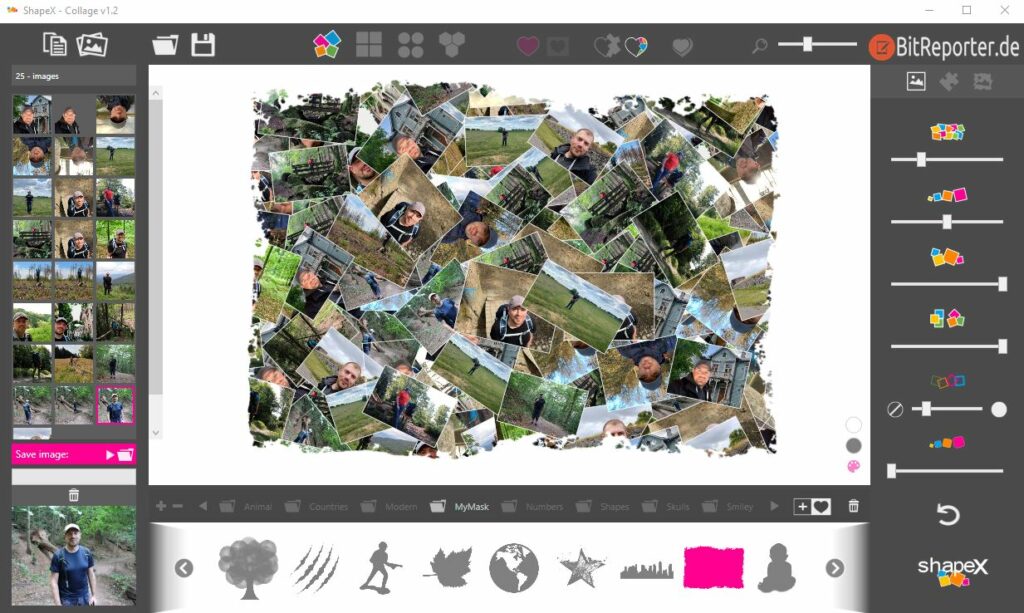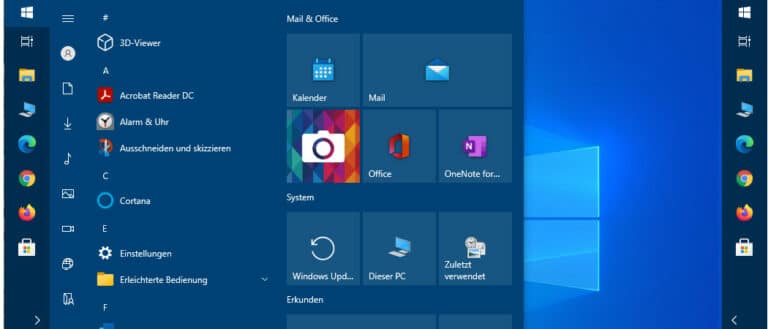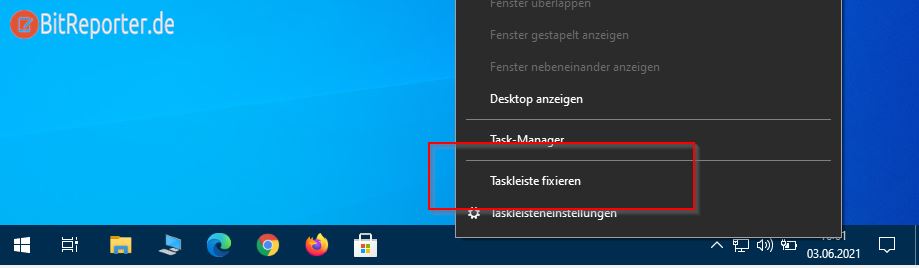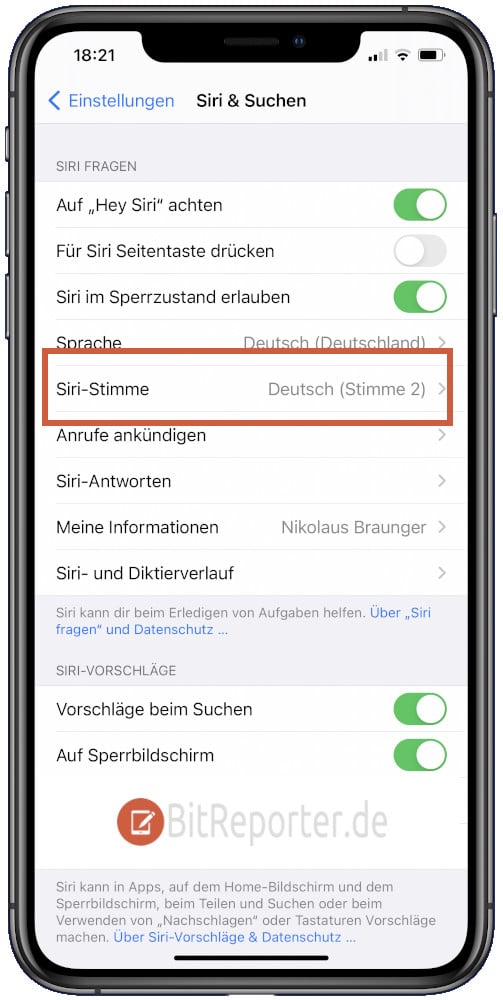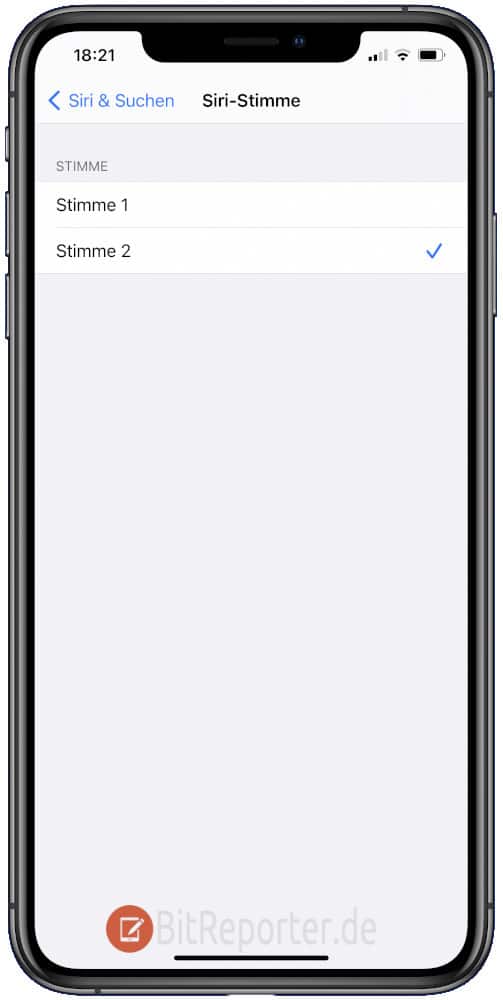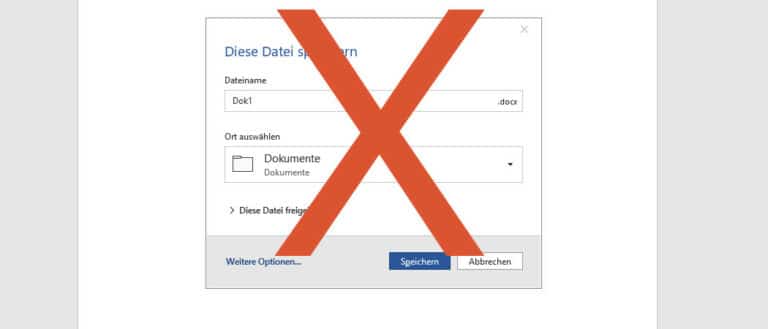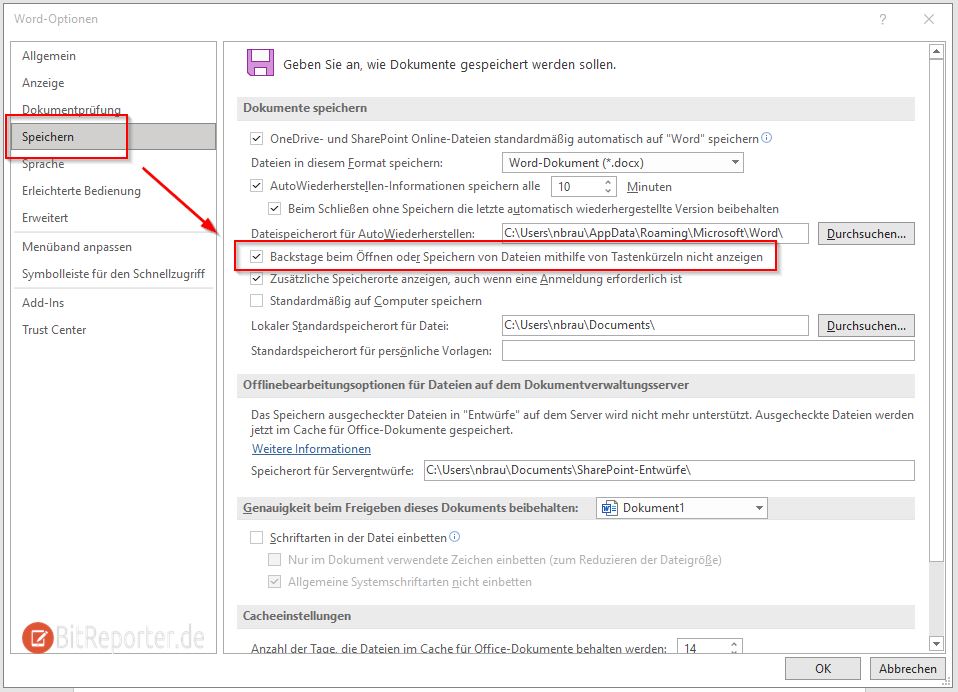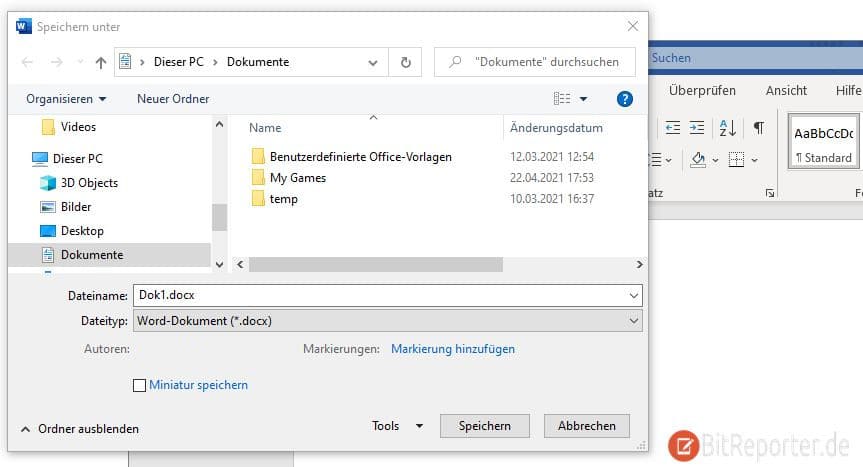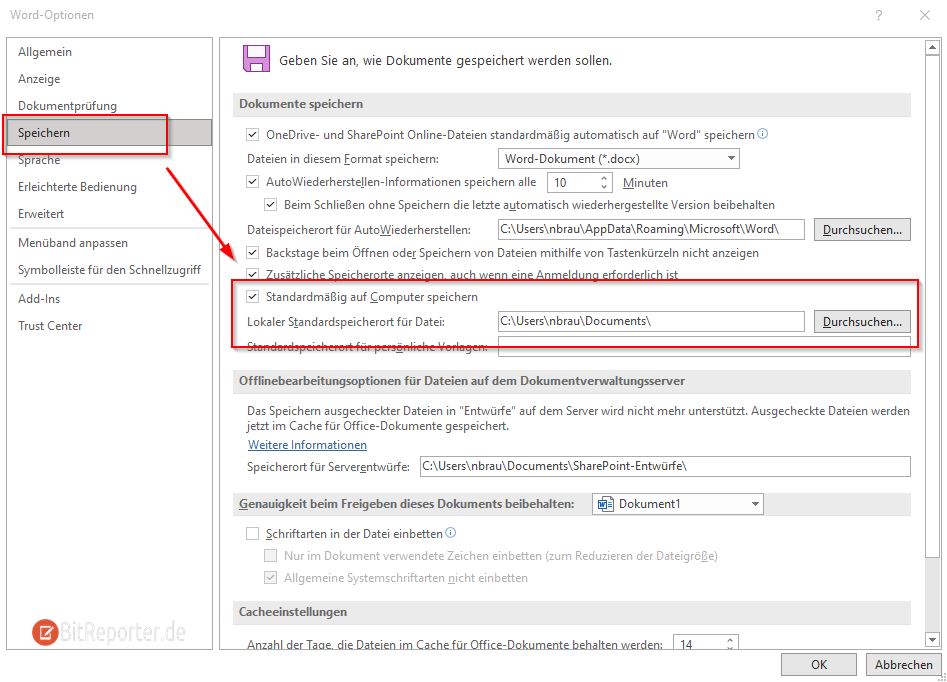Das Kontextmenü von Windows 10, also das Menü das sich bei einem Rechtsklick öffnet, wird mit der Zeit immer voller. Eine Vielzahl von Programmen erstellt einen Eintrag um mehr oder weniger sinnvolle Funktionen direkt aufrufen zu können.
So wird das Kontextmenü im Laufe der Zeit immer unübersichtlicher. Ein Tool um dieses Menü aufzuräumen oder sogar komplett selbst zu konfigurieren bietet Windows leider nicht an.
In vielen Fällen kann man die Einträge einzelner Programme in den Einstellungen des jeweiligen Programms deaktivieren. Häufig kann auch bei der Installation ausgewählt werden, ob Einträge im Kontextmenü erstellt werden sollen.
Ist dies nicht der Fall, muss man auf Software von Drittanbietern ausweichen um das Kontextmenü aufzuräumen.
CCleaner
Das bekannte und oft kritisierte Tool CCleaner bietet eine etwas versteckte Option um das Windows 10 Kontextmenü zu entrümpeln.
- Die kostenlose Version von CCleaner installieren und öffnen.
- In der linken Menüleiste auf „Tools“ und dann auf „Startup“ klicken.
- Den Reiter „Context Menu“ auswählen
- Eintrag markieren, der deaktiviert werden soll.
- Mit dem Button „Disable“ den Eintrag im Kontextmenü entfernen
Die Spalte „Enabled“ zeigt an, ob der jeweilige Eintrag aktiv ist.
Die Spalte „Key“ gibt an, in welchem Kontextmenü der Eintrag angezeigt wird. Directory beispielsweise gibt an, dass der Eintrag angezeigt wird, wenn man einen Rechtsklick auf ein Directory, also einen Ordner macht.
Anschließend folgen Hinweise die dabei helfen, das richtige Programm zu Identifizieren. Beispielsweise anhand des Herstellers oder des Dateinamens.

Easy Context Menu
Eine Alternative um das Kontextmenü nicht nur aufzuräumen, sondern umfangreich zu konfigurieren ist das kostenlose Tool Easy Context Menu.
Die Webseite ist etwas unübersichtlich. Um das Programm herunterzuladen muss man ziemlich weit nach unten scrollen, bis die Kommentare beginnen. Hier ist ein kleiner grauer Download-Button zu finden, der den Download startet.

Nach dem Start zeigt das Programm eine Liste, mit welcher verschiedene Windows-Funktionen zu den einzelnen Kontextmenüs hinzugefügt werden können. Beispielsweise wenn man einen Rechtsklick auf eine Datei oder einen Ordner macht. Diese Ansicht ist keine Übersicht der aktuellen Einträge in den Kontextmenüs.
Um vorhandene Einträge im Kontextmenü zu entfernen, muss man zuerst Datei > Kontextmenü-Reiniger auswählen.
Die Spalte „Aktiv“ zeigt an, ob ein Eintrag aktiviert ist und damit im Kontextmenü angezeigt wird. In der nächsten Spalte wird der Programmname angezeigt.
Wichtiger ist die Spalte „Longtextmenü“. Hier wird angezeigt, in welchem Kontextmenü der Eintrag angezeigt wird. Beispielsweise wenn man einen Rechtsklick auf den Desktop, auf eine Datei oder einen Ordner macht.
Mit dem Entfernen des Hakens vor einem Eintrag, kann man diesen aus dem Windows 10 Kontextmenü löschen.